فتوشاپ یک برنامه کاملاً حرفهای میباشد که قابلیتهای زیادی در دسترس شما کاربران قرار داده است. مثلاً میتوانید چهره شخص دیگری را جایگزین چهره خود کرده یا چندین عکس را با هم ترکیب کنید و...
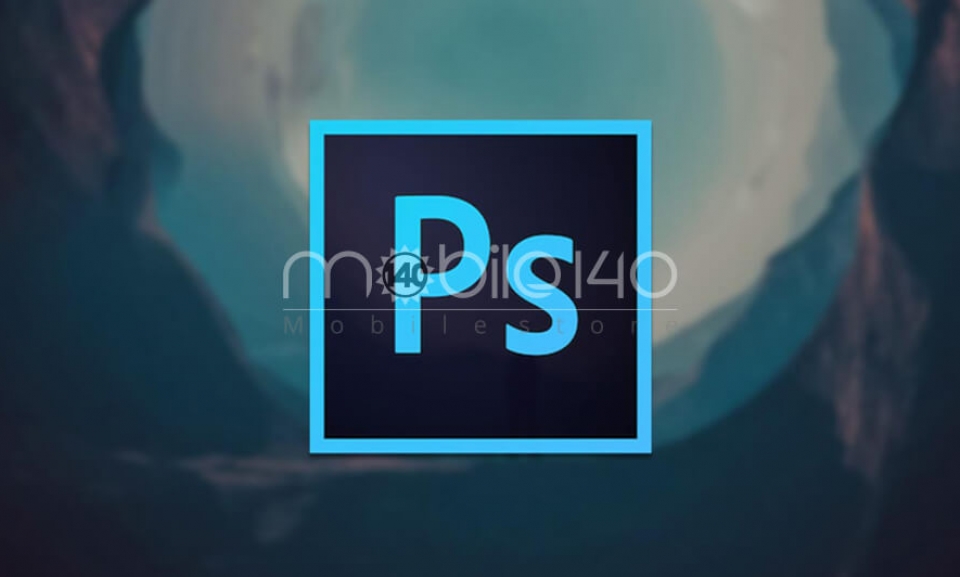
موبایل 140 به شما پیشنهاد میکند یکبار چهره شخص دیگر را به جای چهره خود بگذارید. باید مراحل زیر را اجرایی کنید.
در سمت چپ صفحه یک سری ابزار وجود دارد که هر کدام کاربردهای خاص و ویژهای دارد. با انتخاب گزینه Lasso میتوانید چهره را جابهجا کنید و هر چهرهای که مایل هستید جایگزین کنید.
ابزار Lasso را انتخاب کرده و روی چهره کلیک کنید تا شروع به کار کند. ابتدا از ابرو شروع کنید و چهره را حذف کنید. سپس با کلیدهای Ctrl + C صورت شخص مورد نظر را انتخاب کنید و آن را کپی کنید.
برای جایگزین کردن کلیدهای Ctrl + V را فشار دهید تا چهره درون آن قسمتی که برداشتهاید پیست شود. با این کار یک لایه به لایههای شما افزوده میشود که باید آن را در بالای لایه قبلی قرار دهید.

در سمت راست بالای لایهها از ابزار Opacity برای کاهش چهره قبلی استفاده کنید. با این کار شما به راحتی محل قرارگرفتن چشم، بینی، لب و ابروها را مشاهده میکنید. برای تنظیم کردن چهره از کلیدهای Ctrl + T استفاده کنید تا اندازه لایه چهره مشخص شود. برای بزرگ و کوچک کردن اعضای صورت هم میتوانید از درگ کردن استفاده کنید و سپس دوباره از ابزار Opacity لایه صورت را به 100 درصد افزایش دهید.
در مرحله بعدی باید روی لایه اصلی عکس، یک لایه تکراری ایجاد کنید. برای ایجاد لایه تکراری کافی است روی لایه اصلی کلیک کنید و گزینه Duplicate Layer را انتخاب کرده در صفحه جدید که بالای لایهها ایجاد میشود نام لایه را Man’s Face تعریف کنید. قبل از اینکه به مرحله بعد برید باید لایه اصلی تصویر را مخفی کنید و سپس به مرحله بعد برید. حال باید چهره را انتخاب کنید برای این کار کافی است کلید Ctrl را فشار دهید. سپس از منوی لایه Select که در بالای صفحه قرار دارد بر روی گزینه Modify کلیک کرده و در منوی باز شده عبارت Contract را انتخاب کنید و در صفحه باز شده 5 پیکسل را انتخاب کنید. سپس چهره دوم را انتخاب کنید و با کلیک روی آیکون چشم یا بینی، آن ها ظاهر میشوند. با فشار دادن کلید Delete محل انتخاب شده شفاف خواهد شد. حالا باید هر دو لایه را انتخاب کنید برای اجرای این کار اول یک لایه را انتخاب کنید و سپس با فشردن کلید Shift یا CTRL لایه دوم را انتخاب کنید. در مرحله بعد از منوی Edit گزینه Auto-Blend Layers را انتخاب کرده و در صفحه باز شده حالت پانوراما را فعال کنید و در پایین صفحه عبارت Seamless Tones and Colors را تیک بزنید و OK کنید.

اپلیکیشن فتوشاپ هر دو تصویر را با هم ادغام میکند و و رنگ چهره را یکی میکند. پس از ادغام کردن در منوی سمت چپ پایین صفحه لایه Adjustment را برای منحنیها استفاده کنید. از ابزار پایین صفحه سمت چپ روی آیکون دایره نیمه پر ضربه بزنید و در منوی باز شده گزینه Curves را انتخاب کنید. اگر منحنی را به شکل S تغییر دهید رنگ چهرهها با هم ترکیب میشود و با یکدیگر ادغام میشود.
تمام مراحل تمام شد. به همین سادگی شما توانستید چهره را جابهجا کنید.
نویسنده: ز.د
اخبار و مقالات مرتبط :


.jpg) خبر قبلی
خبر قبلی
 خبر بعدی
خبر بعدی





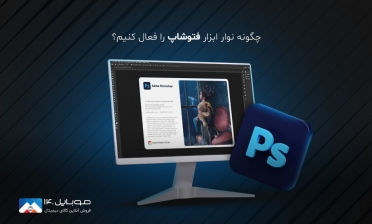

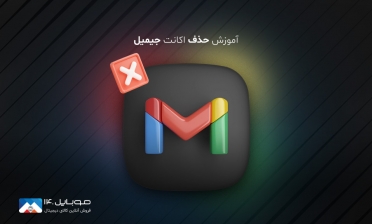

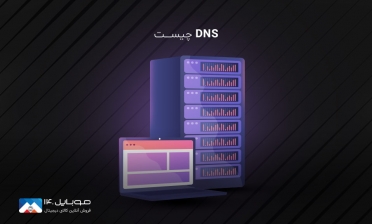
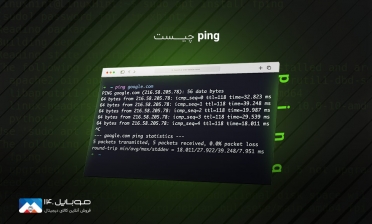




شما هم میتوانید در مورد این کالا نظر بدهید
برای ثبت نظرات، نقد و بررسی شما لازم است ابتدا وارد حساب کاربری خود شوید.
افزودن نظر جدید