مایکروسافت بالاخره نسخهی پایدار ویندوز 11 را منتشر کرد بنابر این علاقهمندان از هماکنون میتوانند آن را در سیستم رایانه خود دانلود و نصب کنند. به نظر میرسد از ۵ اکتبر (۱۳ مهر) سختافزار سازگار با ویندوز ۱۱ وارد بازار شود؛ ولی The Verge گزارش داد چنانچه از افرادی هستید که بهتازگی دستگاه برپایه ویندوز ۱۰ تهیه کردهاید، حالا قادر خواهید بود ویندوز ۱۱ را کاملا رایگان و بهصورت بهروزرسانی شده نرمافزاری دریافت و سپس آن را نصب کنید.

انتشار تدریجی ویندوز 11
نکته مهم این است که انتشار ویندوز ۱۱ روی دستگاههای مختلف بهصورت مستمر و تدریجی خواهد بود. براساس اعلام مقامهای مایکروسافت، انتشار ویندوز ۱۱ بهصورت بهروزرسانی شده نرمافزاری روی همه دستگاههای سازگار با تازهترین سیستمعامل ردموندیها تا اواسط سال ۲۰۲۲ به درازا خواهد کشید؛ در نتیجه چنانچه هنوز بهروزرسانی را دریافت نکردهاید، باید تا موقع انتشار آن برای دستگاه خود منتظر بمانید.
کاربران ویندوز 10 چهکاری انجتم دهند؟
چنانچه از کاربران ویندوز ۱۰ میباشید، از قسمت آپدیت ویندوز (Windows Update) قادر خواهید بود دانلود و نصب ویندوز ۱۱ را بررسی و ارزیابی کنید.
علاوهبر این، امکان نصب بهروزرسانی از راه ابزار Installation Assistant مایکروسافت هم وجود دارد.
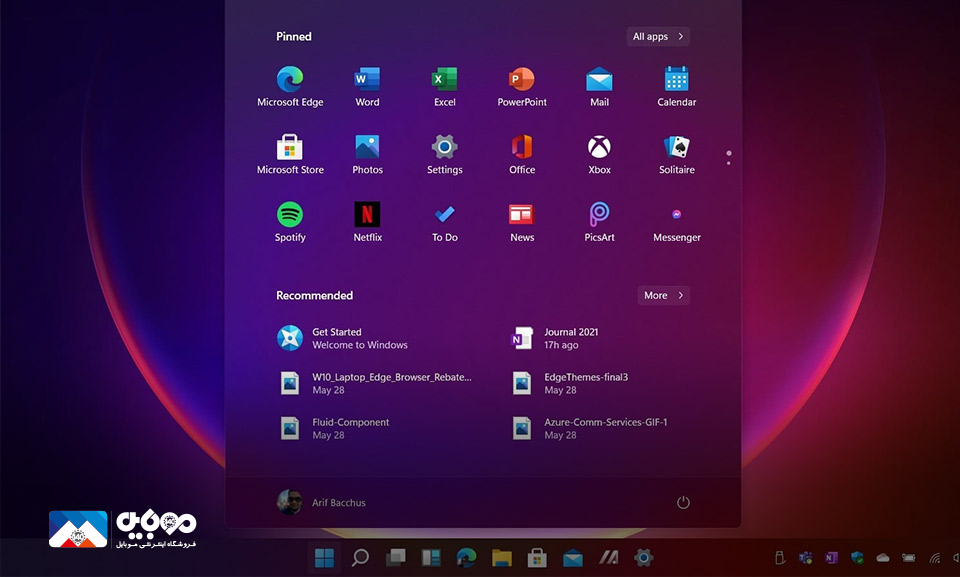
برخورداری ویندوز 11 از امکانات گسترده
مایکروسافت قابلیتها و امکانات گستردهای را برای ویندوز ۱۱ در نظر گرفته است که اکنون همه این قابلیتها در این نسخه دیده میشوند.
امکان اجرای اپلیکیشنهای اندروید شاید از مهمترین این قابلیتها باشد. از لحاظ طراحی ظاهری رابطکاربری، نیز تغییرات بسیاری در ویندوز ۱۱ به چشم میخورد؛ که بازطراحی منوی استارت، قسمت مایکروسافت استور، ویجتها از جمله این موارد است.
عرضه سرفیسهای 2021 به بازار
گفته میشود امروز سرفیسهای ۲۰۲۱ مایکروسافت روانه بازار شوند. علاوهبر این، محصولات دیگری هم از ایسوس، لنوو و HP امروز روانه خواهند شد که برپایه ویندوز ۱۱ هستند.
با اینحال، ایسر، دل و سامسونگ هم اعلام کردهاند که بهزودی محصولاتی برپایه تازهترین سیستمعامل مایکروسافت را وارد بازار خواهند کرد.
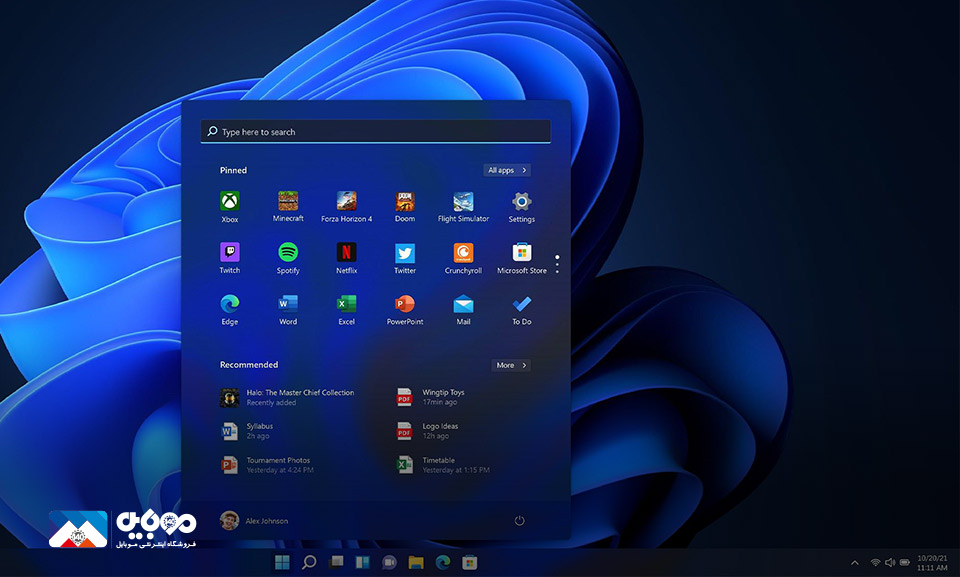
شیوه نصب ویندوز 11
از زمانیکه خبر از راه رسیدن این نسخه از ویندور، انتشار یافت، خیلی از کاربران و علاقهمندان نسبت به قابلیتها و نصب آن، کنجکاو بودند تا این محصول را به برنامههای سیستم کامپیوتری خود اضافه کنند.
میدانیم که خیلی تمایل دارید که نسخه ویندوز 11 را در کامپیوترهای خود نصب کنید برای پاسخ به این نیاز، روش دانلود و نصب ویندوز 11 روی دستگاههای ویندوز را در مقاله زیر مشاهده خواهید کرد.
براساس نسخه ارائه شده، بزرگترین تغییرات در قسمت ظاهری این سیستمعامل انجام شده است بهطوری که رابطکاربری ویندوز 11 و منو استارت به آنچه مایکروسافت پیشتر درباره خصوصیات آن گفته بود، شبیه است.
بهعنوان مثال، مایکروسافت در ویندوز 11 نوار ابزار را در وسط محیط ویندوز قرار داده است که به سمت چپ نمایشگر هم قابل انتقال است.
از طرف دیگر گوشه منوها و اپلیکیشنها و جستوجوگر فایل هم گرد و در نوار ابزار، آیکون جدیدی موسوم به Wingets افزوده شده است. در مجموع، به نظر میرسد ویندوز 11 نسخه سادهتر و پیشرفتهتر ویندوز 10 باشد.
دو راه برای نصب و راهاندازی ویندوز 11 وجود دارد که در این مطلب و مقاله هر دو شیوه توضیح خواهیم داد:
- نصب روی سیستم از روش درایو USB بوتشدنی
- نصب روی ماشین مجازی
چنانچه قصد دارید ویندوز 11 را روی سیستم راهاندازی کنید، توصیه میشود آن را روی سیستم اصلی خود نصب نکنید و از فایلهای مهم خود نسخه پشتیبانی آماده کنید تا در زمان بروز هرگونه مشکل احتمالی، آن را از دست ندهید.
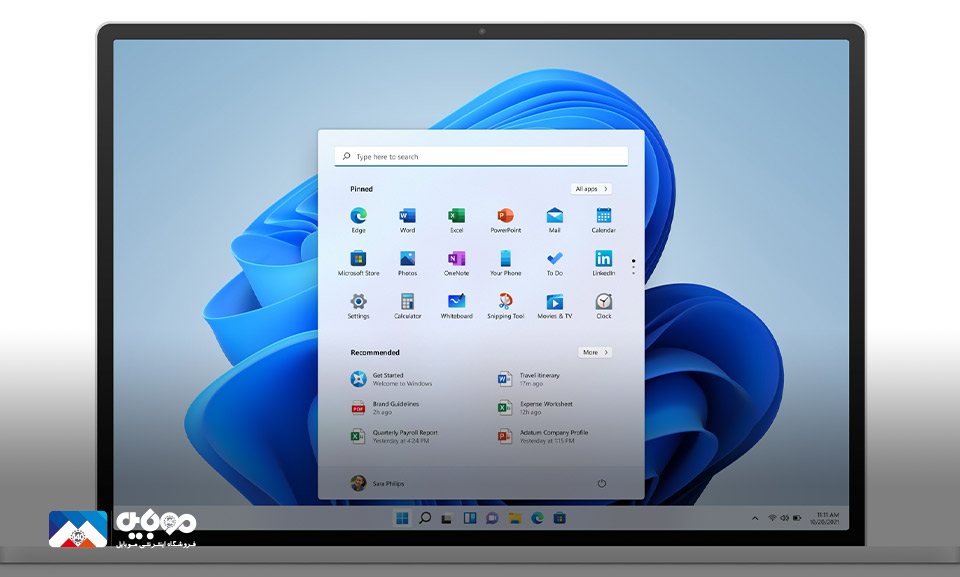
شیوه ایجاد درایو USB بوتشدنی
باتوجه به اینکه دانلود فایل ویندوز بهصورت ISO است و روی سیدی یا دیویدی ویژه ویندوز نیست، بنابراین جهت نصب آن به ابزاری نیازمند هستید تا بوتشدنی باشد.
از آنجاییکه حجم فایل ویندوز 11 اندکی بیشتر از چهار گیگابایت است، از درایو USB قادر خواهید بود که ظرفیت این حجم را داشته باشید.
برای تیدل فلش درایو USB به ابزاری بوتشدنی، برای راهاندازی ویندوز، مراحل زیر را انجام دهید:
- ابتدا نرمافزار Rufus را برای ویندوز 10 دانلود و راهاندازی کنید. بعد از آن، اپلیکیشن Rufus را باز نمایید.
- زیر بخش Device، درایو USB متصل به رایانه را انتخاب کنید.
- روی Select کلیک و فایل ISO ویندوز 11 را انتخاب کنید که پیشاز این دانلود کردهاید.
- پساز پایان کار، روی دکمه Start کلیک کنید.
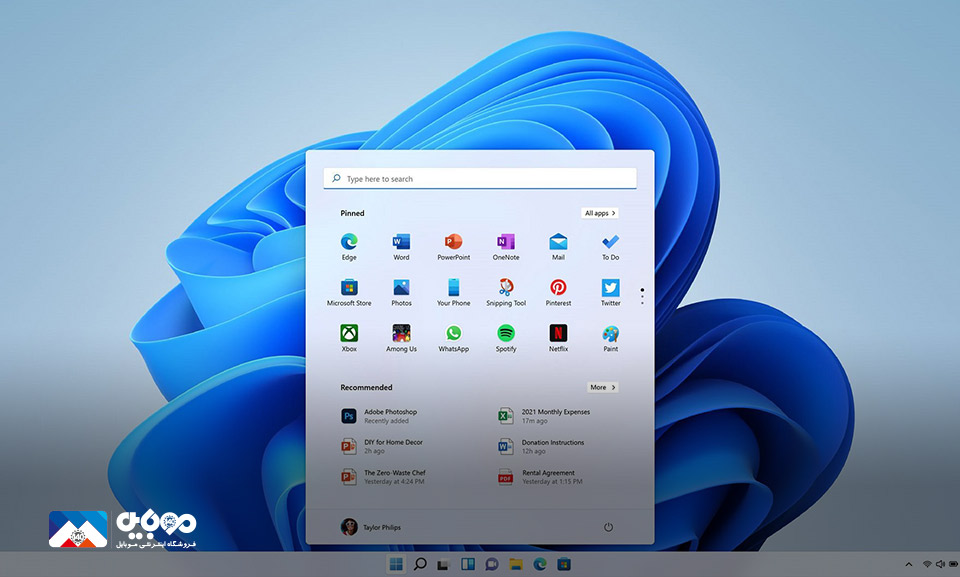
راهاندازی ویندوز 11 روی لپتاپ
پساز ایجاد درایو USB بوتشدنی، مراحل زیر را برای نصب و راهاندازی ویندوز 11 روی دستگاهتان با دقت پیگیری کنید:
- نخست رایانه خود را ریاستار کنید و دکمه مربوط به بوت را برای ورود به بایوس مرتب فشار دهید. لیستی از کلیدهای بایوس رایج میان برندهای مختلف لپتاپ را در مطلب آموزش روشهای مختلف ورود به BIOS میتوانید مشاهده کنید.
- در صفحه بوت، گزینه USB Hard Drive یا Boot from USB Drive را انتخاب کنید.
- اکنون فرآیند راهاندازی و نصب ویندوز 11 آغاز میشود. ابتدا ضروری است تنظیمات مربوط به زبان و زمان و کیبورد را انجام دهید و در ادامه، روی Next کلیک کنید.
- در صفحه بعد، روی گزینه Install Now کلیک کنید.
- دراین مرحله روی I don’t have a product Key و در صفحه بعد، نسخه 11 Windows را انتخاب کنید.
- در صفحه بعدی، روی گزینه Custom کلیک نمایید.
- سپس پارتیشنی را انتخاب کنید که در نظر دارید ویندوز را روی آن نصب کنید. در مرحله بعد، روی Next کلیک کنید. در اینجا پارتیشنی را انتخاب کنید که ویندوز 10 روی آن نصب است؛ زیرا ویندوز 11 جایگزین ویندوز اصلی سیستم میشود.
- اکنون منتظر بمانید تا مراحل نصب و راهاندازی ویندوز 11 پایان یابد.
- پس از پایان مراحل نصب، رایانه ریاستارت خواهد شد. پساز ریاستارت، صفحه راهاندازی شده ویندوز 11 را رویت خواهید کرد. مراحل نشان داده شده در این صفحه را اجرا کنید تا فرآیند نصب به پایان برسد.
- پساز این مرحله، چند دقیقه صبر کنید تا تنظیمات انتخابشده در مرحله 3 روی ویندوز 11 اجرا شود. اکنون ویندوز 11 روی رایانه شما نصب شده است.

راهاندازی ویندوز 11 در ماشین مجازی
چنانچه دستگاهی غیر از سیستم اصلی ندارید، شایسته است نسخه ناپایدار و احتمالا مملو از باگ ویندوز 11 را روی آن راهاندازی نکنید و بهجای آن، روی ماشین مجازی راهاندازی و نصب کنید که بهصورت کامپیوتر مجازی روی سیستمتان سوار میشود.
در اجرای این عمل، به نرمافزار مجازی نیاز دارید که نرمافزار VirtualBox را توصیه میکنیم.
- جهت دانلود VirtualBox به صفحه رسمی دانلود VirtualBox مراجعه کنید و فایل exe را برای ویندوز دانلود کنید.
- روی فایل دانلودشده مجددا کلیک کنید تا فرآیند راهاندازی آن آغاز شود. پساز پایان مراحل نصب، اپلیکیشن را باز کنید.
- روی آیکون New در بالا پنجره کلیک نمایید. برای ماشین مجازی خود در قسمت Name نامی به دلخواه تایپ کنید. در قسمت Type، گزینه Windows و در قسمت Version، گزینه Windows 10 64.bit را انتخاب و روی گزینه Next کلیک کنید.
- دستکم چهار گیگابایت حافظه را برای راهاندازی ماشین مجازی درنظر بگیرید و روی گزینه Next کلیک کنید.
- تیک گزینه Create a virtual hard disk now را فشار دهید و روی Create کلیک نمایید.
- در ادامه، تیک گزینه (VirtuaiBox Disk image ) VDI را فشار دهید و روی Next کلیک کنید.
- پساز این مرحله، تیک گزینه Dynamicaiiy allocated را فشار دهید و روی Next کلیک کنید.
- دستکم 35 گیگابایت از فضای هارددیسک خود را به ماشین مجازی اختصاص دهید و در پایان روی Create کلیک کنید.
- پساز اینکه ماشین مجازی روی سیستم شما سوار شد، با صفحه زیر مواجه خواهید میشوید. ماشین مجازی را تعیین کنید که اخیرا ایجاد کردهاید و روی آیکون Start (پیکان سبز رنگ) کلیک کنید.
- اکنون فایل ISO ویندوز 11 دانلود شده را انتخاب و روی OK کلیک کنید.
علی حبیبی


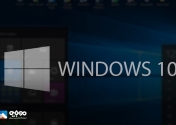 خبر قبلی
خبر قبلی
 خبر بعدی
خبر بعدی





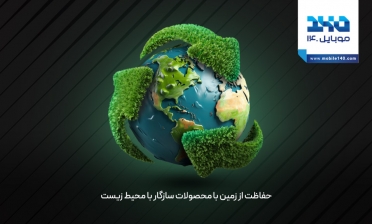









شما هم میتوانید در مورد این کالا نظر بدهید
برای ثبت نظرات، نقد و بررسی شما لازم است ابتدا وارد حساب کاربری خود شوید.
افزودن نظر جدید