طی این سال ها ویژگی ها و قابلیت های زیادی به گوشی ها اضافه یا حذف شده و یا دوباره به کار گرفته شد . در نسخه های قدیمی سیستم عامل ها ، رمز شبکه وای فای ذخیره می شد و به راحتی می توانستیم آن را مشاهده کنیم اما امروزه کار کمی سخت تر شده است .

این ویژگی در نسخه 8 اندروید به قبل وجود داشت اما در نسخه 8 این ویژگی کاملاً حذف شد اما در سیستم عامل اندروید 10 به بعد امکان مشاهده رمز wifi دوباره فراهم شد .
این ویژگی در گوشی های ios وجود ندارد ولی با استفاده از یک راه ساده می توانید رمز وای فای را مشاهده کنید .
تیم موبایل 140 در زیر نحوه مشاهده رمز وای فای را در گوشی های اندرویدی و ios به شما آموزش می دهد .
مطالعه کنید : برای تقویت سیگنال وای فای و تقویت سرعت اینترنت چه باید کرد ؟
مشاهده رمز wifi در گوشی های اندرویدی
در نسخه 10 کاربر می تواند با استفاده از تنظیمات رمز وای فای را مشاهده کند اما در نسخه 9 و 8 لازم است ابتدا گوشی خود را روت کند و هیچ راه میانبر دیگری وجود ندارد .
برای استفاده از این قابلیت باید مراحل زیر را طی کنید :
- وارد تنظیمات شده و وارد بخش شبکه و اینترنت (network & internet) شوید .
- روی شبکه وای فایی که به آن متصل هستید کلیک کنید .
- آیکون چرخدنده را درکنار گزینهی اتصال (connection) انتخاب کنید .
- گزینه به اشتراک گذاری (share) را انتخاب کنید .
- در صفحه بعد کد QR را می بینید که در زیر این کد رمز وای فای به چشم می خورد .
- شما قادر نیستید رمز وای فای را کپی کنید ولی می توانید کد QR را با هر دستگاه دیگری اسکن کنید . حتی می توانید رمز را به صورت دستی بر روی یک کاغذ یادداشت کنید و در اتصال وای فای آن را بنویسید .
این ویژگی محدودیت هایی هم دارد که در زیر به چند تا از مهم ترین آن ها اشاره می کنیم پس تیم موبایل 140 را همراهی کنید .
این قابلیت در تمام دستگاه هایی که مجهز به اندروید 10 است به کار می رود اما کاربران می توانند فقط رمز را مشاهده کنند و در همان لحظه به آن متصل شوید . اطلاعات شبکه هایی که کاربر قبلاً به آن متصل بوده فقط در همان محدوده wifi قابل مشاهده است . اگر در محدوده پوشش شبکه نباشید یا حتی نتوانید به آن وصل شوید قادر نیستید رمز وای فای را مشاهده کنید . کد QR در اندروید در اختیار کاربران قرار می گیرد .
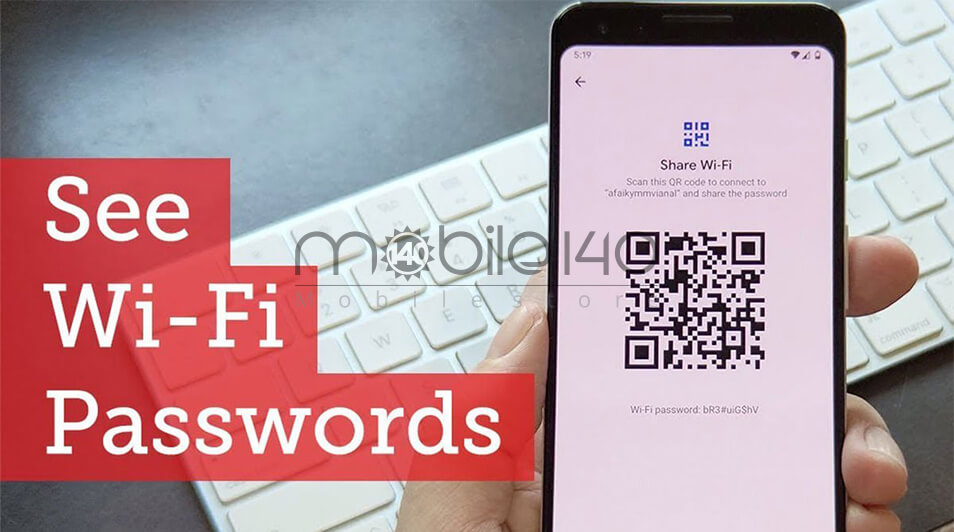
نحوه به اشتراک گذاری رمز وای در آیفون
مشاهده مستقیم رمز وای فای در آیفون فقط زمانی امکان پذیر است که دستگاه جیلبریک شود و اجرای اپلیکیشنهای ویژه این امکان را برای کاربر مهیا می کند .برخی از کاربران ios انتظار دارند که به راحتی بتوانند رمز وای فای را در گوشی خود مشاهده کنند ولی اپل این قابلیت را در گوشی خود اضافه نکرده است . با توجه به این که رمز وای فای را می توانید در برنامه keychain سیو کنید ولی همچنان در گوشی های آیفون نمی شود این رمز را یافت کرد .
شایان ذکر است راهکارهایی برای پیدا کردن وای فای وجود دارد که در زیر به آن اشاره شده است .
اگر کاربر ios 11 یا بالاتر را دارد می تواند با استفاده از چند روش ساده رمز wifi را به اشتراک بگذارد . برنامه اشتراک گذاری فقط در دستگاه هایی که دارای سیستم عامل macOS High Sierra یا نسخه جدیدتر است کاربرد دارد .
قبل از اجرای اشتراک گذاری چند پیش نیاز باید رعایت شود که در زیر به آن ها اشاره کرده ایم .
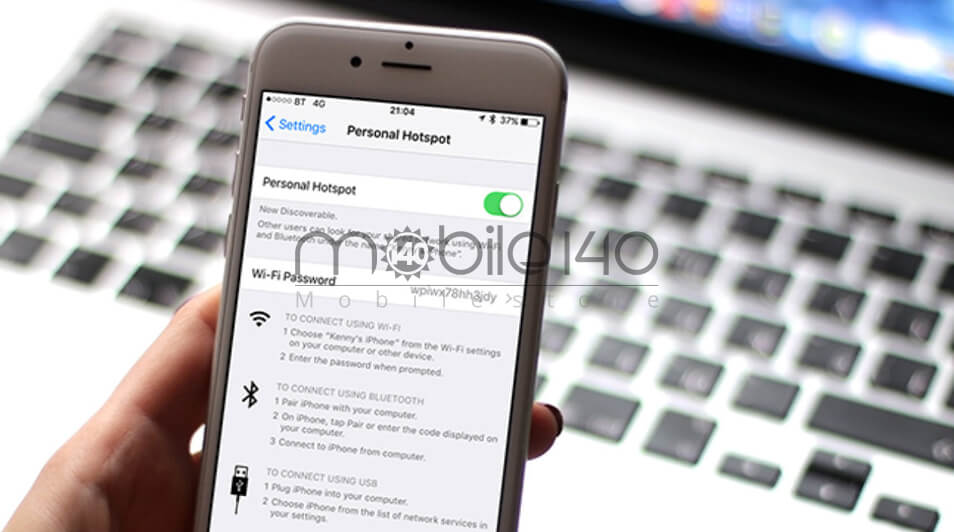
- هر دو دستگاه باید از نسخه 11 یا بالاتر سیستم عامل ios را پشتیبانی کنند .
- با سیو کردن اپل آیدی شخصی که به شبکه اینترنت آن متصل می شوید می توانید رمز وای فای او را به اشتراک بگذارید . برای سیو کردن اپل آیدی کافی است در قسمت مخاطبین این کار را انجام دهید .
- بلوتوث باید در هر دو دستگاه فعال باشد .
حال با رعایت پیش نیازهای ذکر شده باید مراحل زیر را انجام دهید .
- هر دو گوشی آیفون را به هم نزدیک کنید ( برای استفاده باید دستگاه ها از نظر فیزیکی در مجاورت هم باشند )
- گوشی که می خواهد رمز را دریافت کند را باید به شبکه ای متصل کنید که قصد دارید رمز را به اشتراک بگدازید .
- سپس بعد از یافتن رمز پنجره Share Your Wi-Fi برای شما باز خواهد شد که با کلیک بر روی گزینه Share Password می توانید رمز را منتقل کنید .
- در گوشی دیگر باید گزینه Done را انتخاب کنید . در آخر هر دو گوشی اتصال برقرار کرده اند .
نحوه مشاهده رمز Wifi در کامپیوتر مک
برای مشاهده رمز وای فای در کامپیوترهای مک باید از ویژگی Icloud Keychain استفاده کنید تا راحت تر بتوانید به قسمت مشاهده رمز برسید .
لازم به ذکر است بدانید گوشی های آیفون مملو از رمزهای دخیره شده است که برای اپلیکیشن ها ، وب سایت ها و شبکه های وای فای مورد استفاده قرار می گیرد . این نوع رمزها در keychain ذخیره می شود . Keychain یک برنامه ای است که اطلاعات ورودی را در خود نگه می دارد . این برنامه در بخش های مختلف به کاربر کمک می کند تا اطلاعات خود را ذخیره کند .
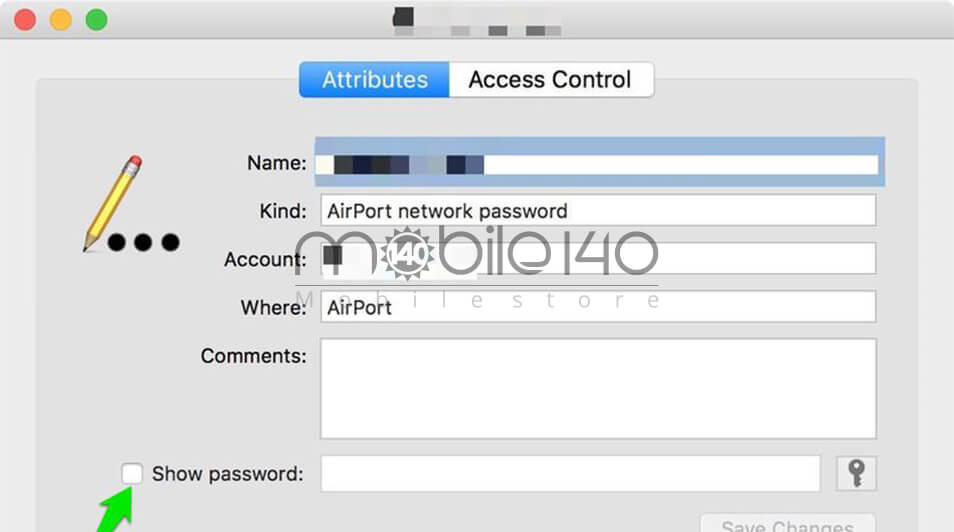
کاربرانی که کامپیوتر مک دارند می توانند با استفاده از برنامه keychain در سرویس آیکلاد مشاهده کنید . در icloud امکان همگام سازی اطلاعات ورودی بین دستگاه های سازگار با سرویس Keychain وجود دارد که می تواند اطلاعات کاربری شما را ذخیره کند . اگر رمز Wifi را در گوشی آیفون ذخیره کرده باشید می توانید با استفاده از کامپیوتر مک آن را مشاهده کنید . برای این کار کافی است مراحل زیر را با دقت انجام دهید .
- قبل از هر کاری باید از فعال بودن icloud keychain در گوشی آیفون خود مطمئن شوید .
- نام خودتان را در بخش بالایی تنظیمات وارد کنید .
- و سپس روی آیکلاد کلیک کنید .
- و در صفحه بعد بخش keychain را باز کنید.
- و گزینه مربوط به icloud keychain را فعال کنید . اگر از قبل این گزینه را فعال نکرده باشید آپلود اطلاعات کمی طول می کشد پس باید صبر و حوصله داشته باشید .
هر چه تعداد کاراکترهای نام کاربری و رمز زیاد باشد فرآیند آپلود بیشتر زمان می برد .
- وارد بخش آیکلاد شوید .
- در کنار گزینه keychain یک کادر برای تایپ کردن وجود دارد که آن را انتخاب کنید و سپس iCloud Keychain را تایپ کنید و در آخر گزینه فعال شدن را انتخاب کنید پس از فعال شدن همگام سازی رمز از آیفون به کامپیوتر شروع می شود . ایمن مرحله یک تا دو دقیقه طول می کشد .
- و سپس در کامپیوتر برنامه Keychain Access را باز کنید . برای باز کردن این برنامه می توانید از دکمه های Space bar و Command استفاده کنید .
- در مرحله بعد در جعبه جستجو نام شبکه ای را که قصد دارید رمز آن را مشاهده کنید را وارد کنید .
- بعد از جستجو روی شبکه وای فای مورد نظر کلیک کنید .
- و سپس گزینه Show password را انتخاب کرده تا رمز wifi برای شما نمایش داده شود .
حتما بخوانید : دلایل متصل نشدن آیفون به اینترنت و شبکه وای فای
پیدا کردن رمز wifi در تنظیمات روتر
اگر با روشی که در بالا گفتیم نتوانستید در گوشی آیفون رمز wifi را مشاهده کنید می توانید به سراغ منبع یا همان تنظیمات روتر وای فای بروید . با این روش نمی توان رمز وای فای را مشاهده نمود و به اشتراک گذاشت ولی این امکان وجود دارد تا اطلاعات مورد نیاز را پیدا کنید . تمامی روترهای wifi به کاربر اجازه می دهد تا برای بررسی و تغییر تنظیمات وارد سیستم بشوید . با استفاده از مراحل زیر می توانید این کار را انجام دهید .
- اول مطمئن شوید که گوشی آیفون شما به همان شبکه ای که قصد دارید متصل شوید وصل باشد .
- وارد تنظیمات شده و روی بخش وای فای کلیک کنید .
- روی آیکون I که در کنار نام شبکه قرار دارد کلیک کنید .
- بخش روتر را جستجو کنید و پس از یافتن شماره درج شده آن را یادداشت بفرمایید . ( این شماره آدرس آی پی روتر است )شماره درج شده مانند کدی شبیه به 192.168.0.1 است اما ممکن است اعداد متفاوت باشد و می توانید در همان قسمت آن کد را کپی کنید .
- به مرورگر وب آیفون خود بروید و آدرس آی پی مورد نظر را وارد کنید .
- در مرحله بعد از شما خواسته می شود تا وارد سیستم روتر شوید و نام کاربری و رمز عبور خود را که قبلا ثبت کرده اید ، وارد کنید . اگر اطلاعاتی قبلا وارد کرده اید و یادتان نیست با وارد کردن کلمه admin می توانید وارد سیستم شوید . حتی اگر رمز پیش فرض و نام کاربری خود را تغییر نداده اید می توانید با تایپ کردن admin وارد سیستم شوید . بعد از وارد شدن می توانید در قسمت جستجوی خود روتر رمز و نام کاربری خود را پیدا کنید .
- بعد از وارد شدن به سیستم روتر از طریق مرورگر ، خود روتر تنظیمات شبکه وای فای را پیدا می کند و آن را به طور خودکار تغییر می دهد .
از اینکه تا به امروز مقاله های آموزشی تیم موبایل 140 را دنبال کردید سپاس گذاریم.
نویسنده : ز . د


 خبر قبلی
خبر قبلی
 خبر بعدی
خبر بعدی















شما هم میتوانید در مورد این کالا نظر بدهید
برای ثبت نظرات، نقد و بررسی شما لازم است ابتدا وارد حساب کاربری خود شوید.
افزودن نظر جدید