فتوشاپ جزء نرم افزارهای پیچیده و یکی از قدرتمندترین و پرهوادارترین نرم افزارهای ویرایش و طراحی عکس شمرده میشود. در نگاه اول شاید ترسناک و پیچیده باشد؛ البته قبل آشنایی با این نرمافزار این ترس طبیعی است زیرا نرم افزار فتوشاپ از قابلیتهای بیشماری برخوردار است اما با یادگیری و تمرین بیشتر، این ترسها کمتر میشود. در این مقاله آموزشی سعی در یادگیری مرحله به مرحله ابزارها و نحوه کار کردن با آنها را داریم.

آشنایی با ابزارهای اصلی فتوشاپ
نوار ابزار Toolbar
نوار ابزار یکی از قسمت های مهم فتوشاپ است که در سمت چپ صفحه به صورت نوار بلند و باریکی قرار گرفته که در ادامه به معرفی دقیقتر این ابزارها و کاربرد آن میپردازیم.
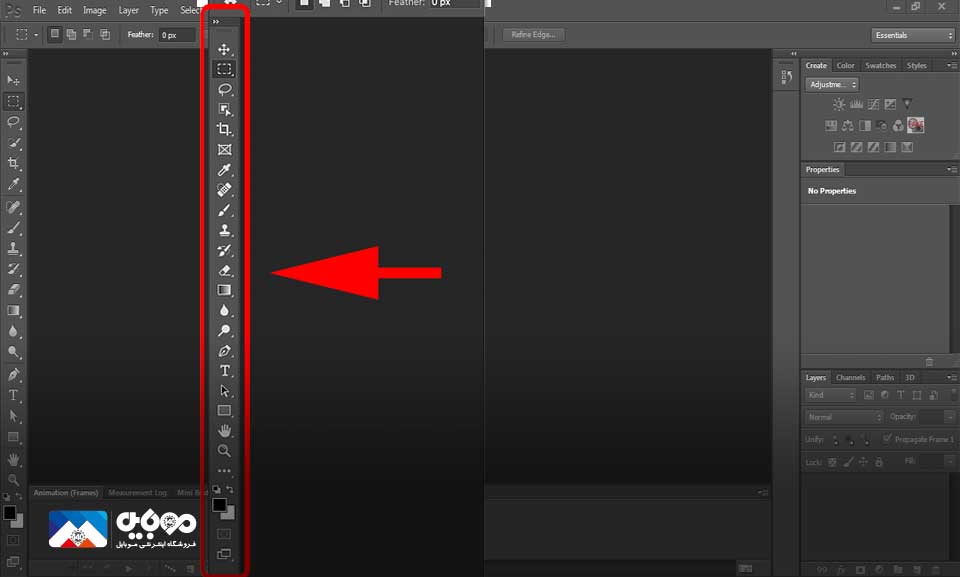
این پنل هر ابزاری که برای کار با فتوشاپ لازم دارید را در دسترستان میگذارد؛ اما با هر بار عرضه نسخه جدید فتوشاپ، نوار ابزار آن هم در حال تغییر و دگرگونی است.
اگر دقت کرده باشید در قسمت نوار ابزار تقریبا در کنار همهی ابزارها یک مثلث کوچک دیده میشود که به معنی وجود زیرمجموعههای آن ابزار است.
اگر به روی هر ابزار کلیک راست کنید زیرمجموعههای مخفی آن ابزار به نمایش در میآید.
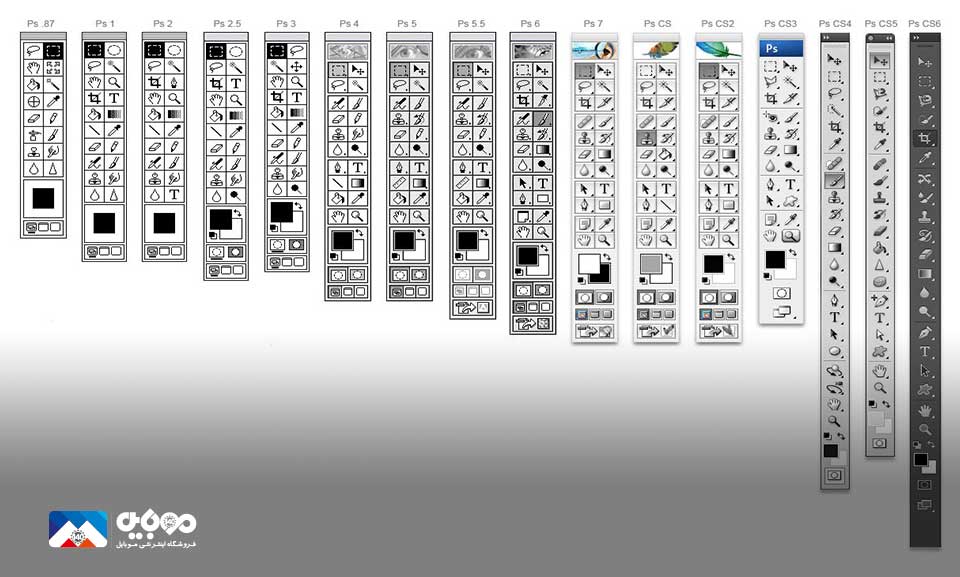
 ابزار جا به جایی Move Tool
ابزار جا به جایی Move Tool
کلید میانبر: کیبرد، کلید V
این ابزار برای حرکت و جابهجایی عکس، اشیاء و...در یک لایه باز فتوشاپ به کار میرود برای استفاده از آن کافیست این ابزار را انتخاب کرده و با کلیک کردن روی هر چیزی که میخواهید آن را حرکت دهید.
 ابزار مارک Marquee
ابزار مارک Marquee
کلید میانبر: کیبرد، کلید M
با انتخاب این ابزار میتوانید قسمتی از عکس یا تصویر خود را به صورت مستطیل یا دایره انتخاب کنید و اگر هم زمان با فشار دادن کلید Shift و حرکت دادن موس مربع یا دایره خواهد شد.
 ابزار لاسو Lasso
ابزار لاسو Lasso
کلید میانبر: کیبرد، کلید L
ابزار لاسو هم برای انتخاب به کار میرود با این تفاوت که هر قسمتی از تصویر یا عکس را به شکلی که میخواهید میتوانید انتخاب کنید.
اگر روی این ابزار کلیک راست کنید شاهد زیرمجموعههای این ابزار هستید که دومین ابزار برای انتخاب چند ضلعی است یعنی با کلیک روی هر نقطه آن شکلی را که میخواهید انتخاب میکنید.
سومین ابزار با کلیک روی صفحه شروع شده و با حرکت موس روی تصویر نقاط مغناطیسی ایجاد میشود که سعی در پیدا کردن لبهها به صورت خودکار را دارند.
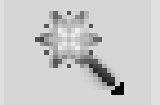 چوب جادو Magic Wand
چوب جادو Magic Wand
کلید میانبر: کیبرد، کلید W
این ابزار بیشتر برای حذف و جدا کردن پس زمینه به کار میرود. به این صورت که با انتخاب این ابزار و کلیک روی آن نقطه ای که میخواهیم به صورت اتوماتیک تمام نقاطی که مشابه آن نقطهی کلیک شده هستند را انتخاب میکند.
 بریدن یا حذف قسمتی از تصویر Crop Tool
بریدن یا حذف قسمتی از تصویر Crop Tool
کلید میانبر: کیبرد، کلید C
همانطور که از اسم این ابزار مشخص است برای برش دادن از آن استفاده میشود. با انتخاب این ابزار میتوانید محدودهای را که در نظر دارید مشخص کرده و برش دهید.
 ابزار قطره چکان Eyedropper
ابزار قطره چکان Eyedropper
کلید میانبر: کیبرد، کلید I
با استفاده از ابزار قطره چکان میتوانید با کلیک کردن روی هر نقطه از تصویر، رنگ پس زمینه را به آن رنگ انتخاب شده تغییر دهید.
 ابزار چسب زخم Healing Brush Healing Brush
ابزار چسب زخم Healing Brush Healing Brush
کلید میانبر: کیبرد، کلید J
با استفاده از این ابزار میتوانید یک قسمتی از تصویر را به عنوان الگو انتخاب کرده و در قسمت دیگری از تصویر که در نظر داریم اعمال کنیم.
برای مثال صورتی را در نظرتان داشته باشید که خالی یا لکی رویش قرار دارد و میخواهید از شر آن خلاص شوید اینجاست که با این ابزار میتوانید از یک قسمت صاف و بدون نقص صورت الگو برداری کرده و روی قسمتی که بر روی آن لک وجود دارد بکشید تا پوست صورت صاف شود.
 ابزار قلمو و مداد Paintbrush and Pencil
ابزار قلمو و مداد Paintbrush and Pencil
کلید میانبر: کیبرد، کلید B
ابزار قلمو همانطور که از اسمش مشخص است همانند قلمو برای کشیدن از آن استفاده میشود. حال نوک این قلمو میتواند مستطیل، گرد و یا هر شکلی که میخواهید باشد یا حتی براش هایی مانند برگ، درخت، اشیاء و ... را کشید و میتوان براشهای مختلف را از اینترنت دریافت و استفاده کرد. مداد هم که دومین ابزار است کاربردش همانند مداد است.
 تمبر همانند ساز Clone Stamp
تمبر همانند ساز Clone Stamp
کلید میانبر: کیبرد، کلید S
این ابزار هم کابری شبیه به ابزار Healing Brushدارد شما میتوانید با استفاده از ابزار تمبر از قسمتی که میخواهید الگو برداری کنید و در قسمتی دیگر مورد استفاده قرار بدهید.
 ابزار برس تاریخچه History Brush
ابزار برس تاریخچه History Brush
کلید میانبر: کیبرد، کلید Y
با این ابزار شما میتوانید هر تغییراتی که اعمال کردهاید را حذف کرده و تصویر خود را به حالت اولیه برگردانید برای مثال وقتی تصویر خود را سیاه سفید کرده باشید میتوانید با انتخاب این ابزار و کشیده روی قسمتهای دلخواه، آن بخش را به حالت رنگی خود برگردانید در حالیکه بقیه قسمت ها به صورت سیاه و سفید باقی میماند.
 ابزار پاک کن Eraser Tool
ابزار پاک کن Eraser Tool
ابزار پاک کن همانند ابزار براش است با این تفاوت که به جای رنگ کردن پاک میکند.
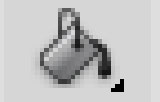 ابزارسطل رنگ Paint Can and Gradient Tools
ابزارسطل رنگ Paint Can and Gradient Tools
کلید میانبر: کیبرد، کلید G
با استفاده از ابزار سطل رنگ میتوانید پس زمینه یا یک قسمت مورد نظر خود را با رنگ دلخواه پر کنید.
ابزار Gradient برای مواقعی است که میخواهید ناحیهای را با طیف رنگی مد نظر خود رنگ کنید برای مثال شما یک دایره دارید که میخواهید داخل آن دایره را با طیف رنگی که از آبی به بنفش میرود رنگ کنید یا صفحهای مانند پس زمینه اینستاگرام بسازید که در این صورت باید از این ابزار استفاده کنید.
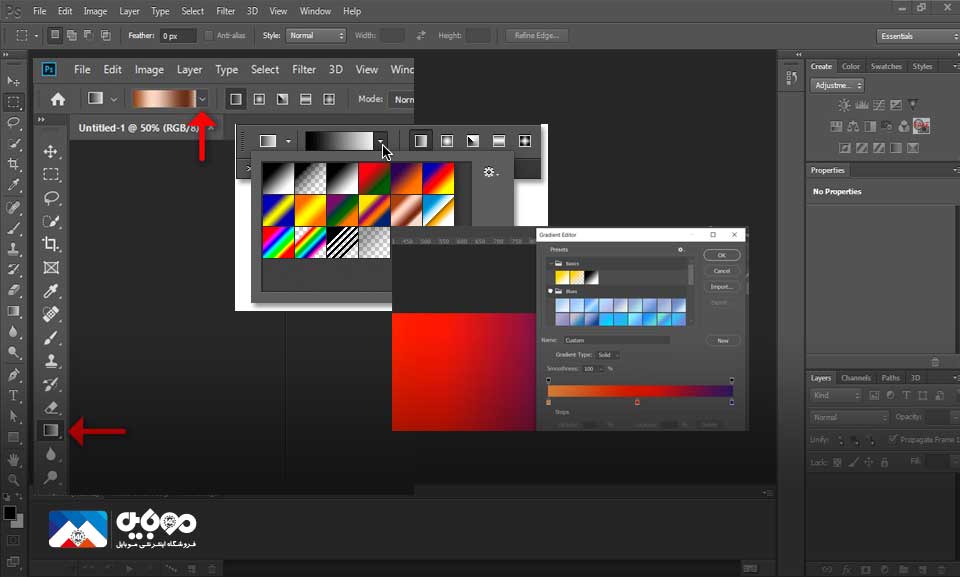
 ابزار Blur, Sharpen, and Smudge Tools
ابزار Blur, Sharpen, and Smudge Tools
کلید میانبر: ندارد
هر کدام از این سه ابزار کاربر متفاوتی از هم دارند و مانند یک براش عمل میکنند.
ابزار Blur برای محوه و مات کردن یک تصویر یا یک نقطه مورد نظر شما به کار میرود.
با ابزارSharpen میتوانید یک تصویر را واضح و شفافتر کنید.
و ابزار Smudge برای یکی کردن یا ادغام کردن یک نقطه از تصویر با نقاط دیگر به کار میرود و خاصیت ایجاد کردن لکه یا دود را روی تصویر دارد.
 ابزار Burn, Dodge, and Sponge Tools
ابزار Burn, Dodge, and Sponge Tools
کلید میانبر: کیبورد، کلید
این ابزار برای کنترل شدت تغییر رنگ و نور در تصویر به کار میرود.
با ابزار Burn میتوان قسمت های مورد نظر را تیرهتر کرد.
ابزار Dodge برای روشنتر کردن یا سبکتر کردن یک تصویر به کار میرود.
و ابزار Sponge هم از قابلیت اشباح برخوردار است یعنی میتواند از شدت یک رنگ در تصویر بکاهد یا به شدت آن اضافه کند.
 ابزار خودکار Pen Tool
ابزار خودکار Pen Tool
کلید میانبر: کیبرد، کلیدP
ابزار پن از ابزارهای بسیار مهم به شمار میرود که کاربردهای زیادی دارد و میتواند در کشیدن اشکال، لوگو و طراحی گرافیک برداری و... مورد استفاده قرار گیرد، که البته در مقالههای بعدی سعی داریم این ابزار را بیشتر مورد بررسی و بحث قرار دهیم.
 ابزار تایپ Type Tool
ابزار تایپ Type Tool
کلید میانبر: کیبرد، کلید T
ابزار تایپ برای نوشتن در یک مسیر افقی به کار میرود و ابزاری که در زیرمجموعه این ابزار قرار دارد کمک میکند تا بتوانید به صورت عمودی تایپ کنید.
 ابزار مسیر Path Tool
ابزار مسیر Path Tool
کلید میانبر: کیبرد، کلید A
ابزار مسیر همانند ابزار حرکت است با این فرق که برای حرکت دادن مسیرها از آن استفاده میشود.
 ابزار Shape Tool
ابزار Shape Tool
کلید میانبر: کیبرد، کلید U
با این ابزار میتوانید اشکالی مانند دایرهها، مستطیل، چند ضلعیها، خطوط، مستطیل گرد بکشید و اشکال سفارشی بسازید.
 ابزار Hand Tool
ابزار Hand Tool
کلید میانبر: کیبرد، کلید H
وقتی که روی تصویر زوم میکنیم با استفاده از این ابزار میتوانید تصویر خود را جا به جا کرده و درسراسر آن حرکت کنید.
 ابزار Zoom Tool
ابزار Zoom Tool
کلید میانبر: کیبرد، کلید Z
برای استفاده از این ابزار کافیست روی صفحه کلیک کنید تا تصویر شما بزرگ شود و راحتتر بتوانید جزئیات تصاویر خود را ببینید. برای کوچک کردن تصویر کافیست با فشار دادن کلید Alt و کلیک روی صفحه آن را کوچک کنید.
 ابزار Color Selection Tools
ابزار Color Selection Tools
این بخش مخصوص مدیریت و عوض کردن رنگها است و رنگی که در قسمت بالایی قرار دارد Foregrandنامیده میشود که برای رنگ براشهای موجود در نوار ابزار است البته به غیر از پاک کن و قالب رنگی هم که در زیر آن قرار دارد Background نام دارد که رنگ بکگراند شما است.
یک دو فلش در بالای این ابزار وجود دارد که جای رنگها را باهم عوض میکند.
در مقالههای بعدی به توضیحات بیشتر و قابلیتهای پیشرفتهتری از فتوشاپ میپردازیم.
نظرات و دیدگاه خود را در ارتباط با این مقاله با ما در میان بگذارید.
محدثه محمدپور


 خبر قبلی
خبر قبلی
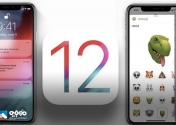 خبر بعدی
خبر بعدی





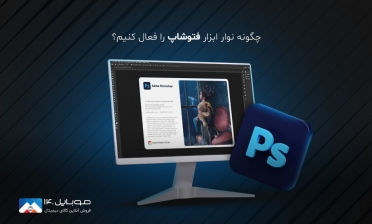

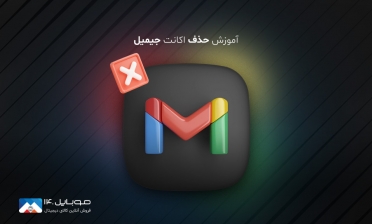

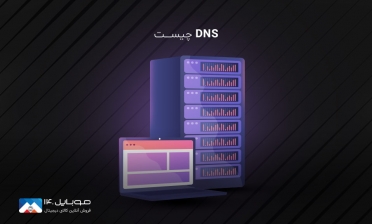
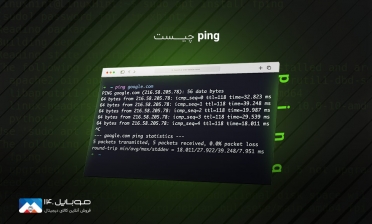




شما هم میتوانید در مورد این کالا نظر بدهید
برای ثبت نظرات، نقد و بررسی شما لازم است ابتدا وارد حساب کاربری خود شوید.
افزودن نظر جدید