در مقاله قبلی در مورد نوار ابزار و کاربردهای هر ابزار توضیح دادیم حال با ما همراه باشید تا در ادامه در مورد ترفندهای پرکاربرد صحبت کنیم.

لایهها Layers
لایهها به قدری در فتوشاپ اهمیت دارند که یک پنل به اسم پنل لایهها به خود اختصاص دادهاند. در فتوشاپ بیشتر از هر چیز دیگری از لایهها استفاده میشود به وسیله این پنل میتوانید ماسک کنید، لایه جدید بسازید، جا به جا کنید، تغییر نام بدهید، کدر بودن و شفاف بودن لایههارا تنظیم کنید، قفل کنید، پنهان کنید، ترکیب کنید و خیلی کارهای دیگر انجام دهید. . در واقع لایهها قلب فتوشاپ به شمار میروند و شما میتوانید با تمرین و تکرار به آن مسلط شوید.
این پنل در قسمت راست صفحه موجود است. اگر دقت کرده باشد یک چشم کنار هر، لایهای که ایجاد میکنید وجود دارد که با کلیک کردن روی چشم، لایه شما خاموش میشود و قابل دیدن نیست.
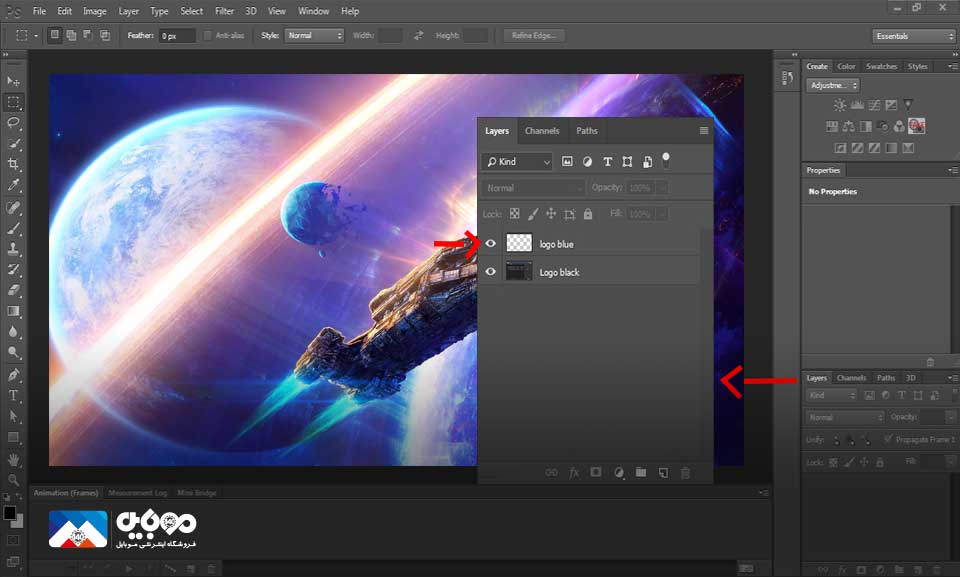
تاریخچه History
پالت تاریخچه به شما این امکان را میدهد تا تغییراتی را که انجام دادهاید برگردانید. این کار با کلید میانبر Ctrl+Z هم انجام میشود. اگر بخواهید چند تغییر را به حالت قبل برگردانید کافیست کلید میانبر Ctrl+alt را نگه داشته و با هر بار کلیک روی کلید Z به عقب برگردید.
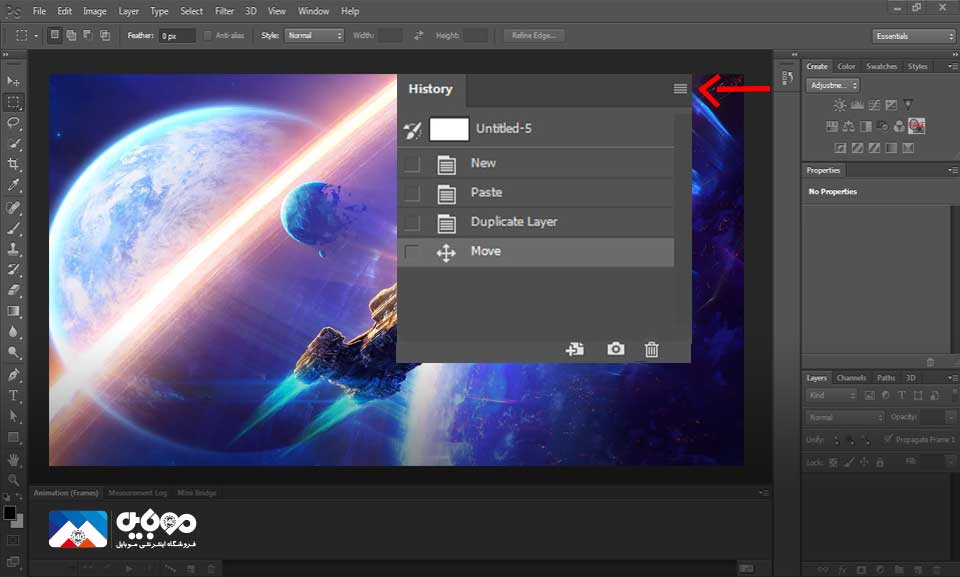
آشنایی با ترفندهای پرکاربرد
Transform
با استفاده از این ابزار میتوانید تصویر مورد نظر خود را تغییر سایز دهید، خم کنید، بچرخانید و وارونه کنید.
برای انتخاب کردن این ابزار باید از قسمت Edit گزینه Transform را انتخاب کرده تا دور تصویر مورد نظر شما یک کادر آبی رنگ ایجاد شود و شما بتوانید روی تصویر خود تغییراتی که میخواهید را اعمال کنید.
اما با همزمان فشار دادن دکمههای Ctrl+T میتوانید خیلی راحتتر این ابزار را انتخاب کنید.
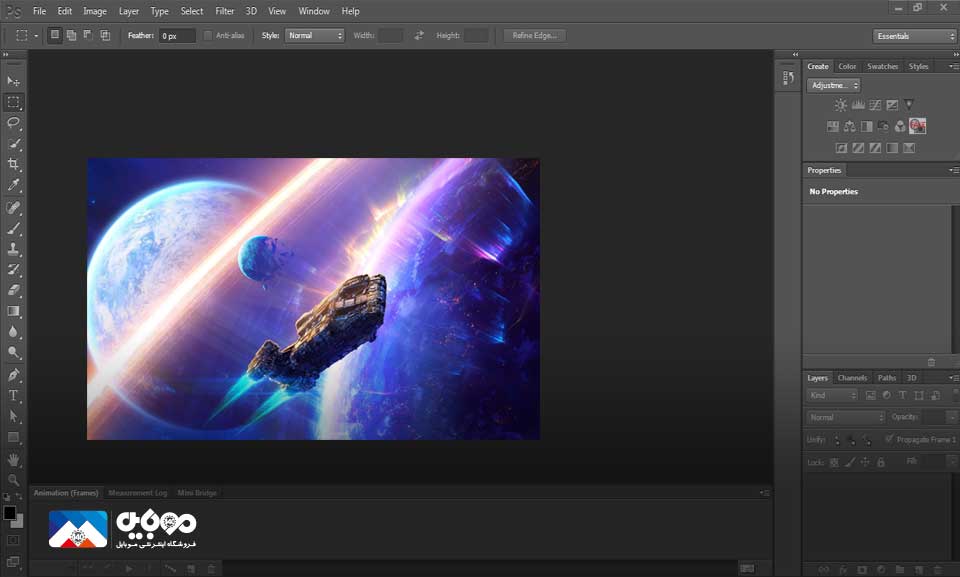
برای کوچک یا بزرگ کردن کافیست کلید Shift را نگه داشته و با جابهجا کردن نقاط روی کادر تغییرات خود را اعمال کنید.
اگر بخواهید تصویر خود را بچرخانید کافیست نشانگر موس خود را به یک گوشه تصویر برده تا شکل آن به یک فلش دو سر تبدیل شود حالا میتوانید شروع به چرخاندن تصویر خود کنید.
برای وارونه یا Mirror کردن تصویر باید بعد از زدن Ctrl+T روی تصویر خود کلیک راست کرده تا برای شما صفحهای باز شود و از این قسمت میتوانید روی گزینه Flip Horizontal یا Flip Vertical کلیک کنید تا تغییرات شما اعمال شود.
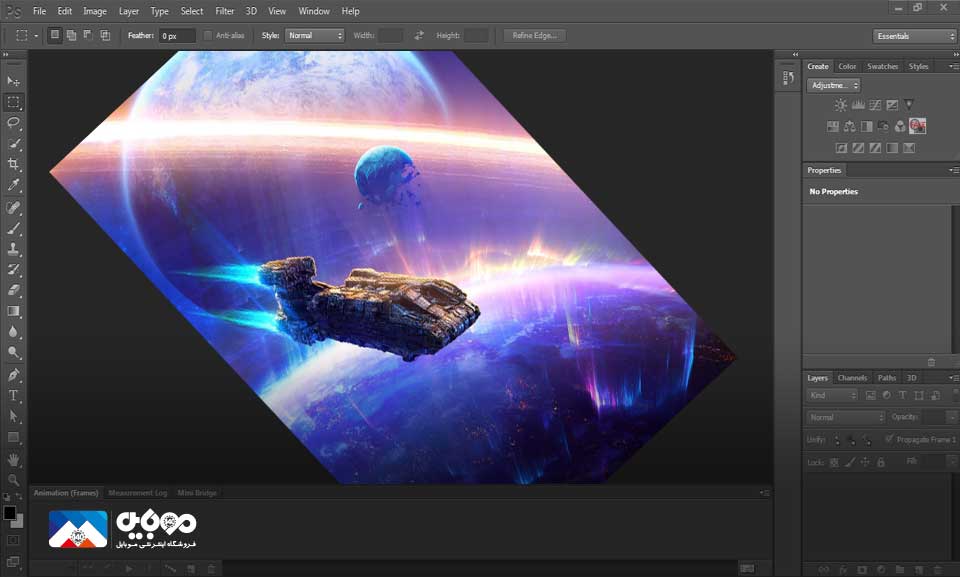
و اگر میخواهید تصویرتان را خم کنید باید کنترل تی را زده و بعد کلید کنترل را نگه داشته و همزمان با موس تصویر را حرکت داده و خم کنید.
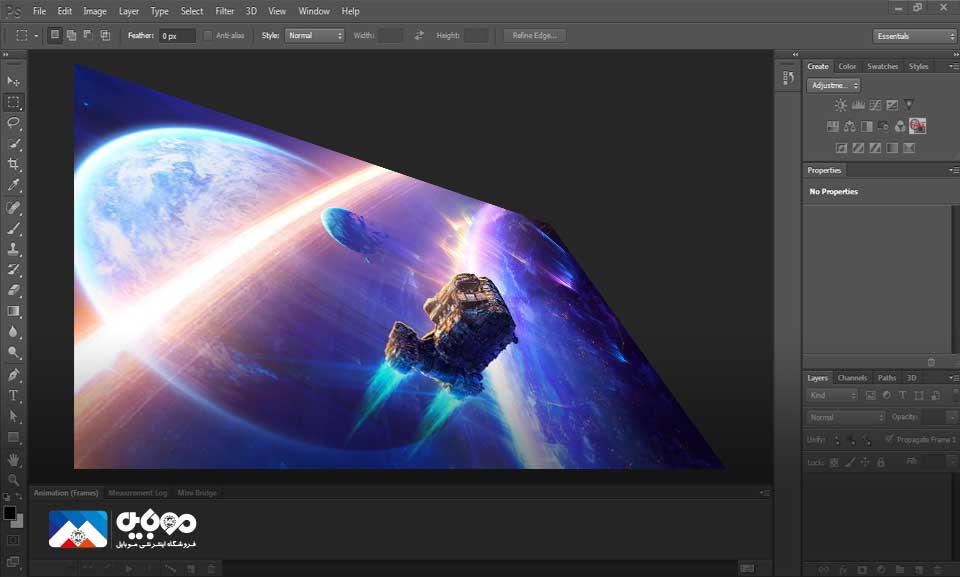
Magnetic Lasso Tool (آهن ربا)
از این ابزار در مواقعی استفاده میشود که بخواهیم یک قسمت از تصویر را جدا کرده و به قسمت یا عکس دیگری اضافه کنیم؛ برای این کار کافیست از قسمت نوار ابزار گزینه Magnetic Lasso Tool را انتخاب کرده و روی لبههای هر چیزی که میخواهید برش داده شود قرار داده و با حرکت موس دور آن را انتخاب کنید.
وقتی دور تا دور شکل مورد نظر خود را کشیدید حال وقت آن است که کلیک راست کنیم تا صفحهای برای شما باز شود و با انتخاب هر گزینهای که میخواهید تغییرات مورد نظر خود را اعمال کنید.
ابزار Magnetic Lasso Tool به شکل یک آهنربا میباشد و این گزینه یکی از زیرمجموعههایLasso Tool است.
این ابزار در فتوشاپ بسیار کاربردی بوده و از آن برای جدا کردن بک گراند یا پس زمینه استفاده میکنند.

Magic Wand
با استفاده از ابزار مجیک وند میتوانید یک قسمتی از تصویر که رنگهای یک دستی دارند را انتخاب کنید.
مثلا یک لیوان آبی رنگ یا آسمان و... برای انجام این کار کافی است کلید میانبر W را فشار داده تا این ابزار برای شما فعال شود یا میتوانید از قسمت نوار ابزار که در سمت چپ صفحه واقع شده است ابزار Magic Wand را انتخاب کنید.
وقتی این ابزار را فعال میکنید، در قسمت نوار آپشن آن که در بالای صفحه قرار دارد گزینههایی به شکل دو مربع وجود دارد که با انتخاب هر کدام از آنها میتوانید بخشهای دیگری به تصویر انتخاب شده خود اضافه یا حذف کنید.

Cusome Shape
در فتوشاپ شکل و عناصر مختلفی وجود دارد که شما میتوانید آنها را به تصویر خود اضافه کنید و برای انجام این کار باید به نوار ابزار سمت چت مراجعه کرده و از زیر مجموعههای ابزار Shape Tool گزینه Custom shape را انتخاب کرده و با نگه داشتن موس به روی صفحه شکلی که انتخاب کردهاید را بکشید.
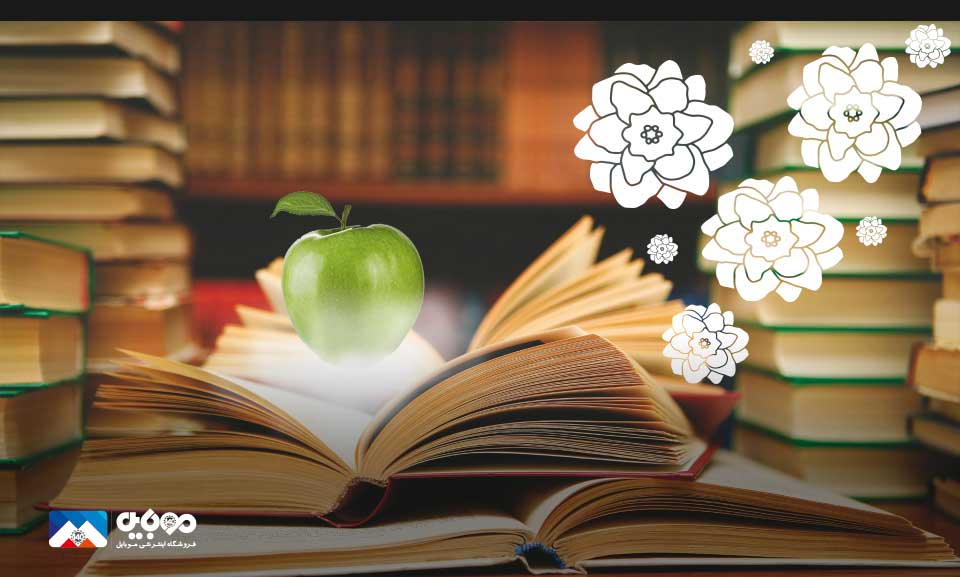
Adjustment layers
آیا میدانستید با نصب کردن فتوشاپ ابزاری در سمت راست صفحه موجود است که میتواند تصاویر شما را زیبا کند.
نام این ابزار Adjustment است. (Adjustment + image) که به شما اجازه تنظیم کنتراست، روشنایی، تنالیته و... را میدهد.
وقتی با ابزار Adjustment عکس خود را ویرایش میکنید این تغییرات در لایهای جدید اعمال میشود تا هیچ آسیبی به خود تصویر نرسد.
هر چه بیشتر با گزینههای مختلف این ابزار کار و تمرین کنید بیشتر متوجه کارایی آن میشوید و ویرایش عکسهایتان راحتتر میشود.
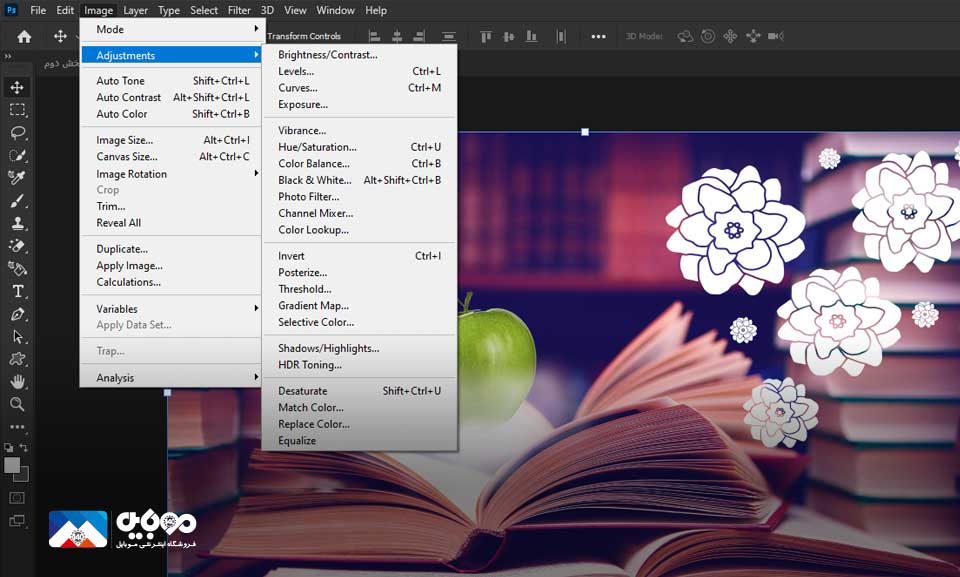
Layer Styles
با این ابزار میتوانید کارهای جالبی روی تصویر یا نوشته خود انجام دهید.
پس روی لایه متن یا تصویری که میخواهید افکت مورد نظر خود را اعمال کنید، دابل کلیک کرده و هر افکتی که دوست دارید را امتحان کنید.
راه دیگری که میتوانید این ابزار را انتخاب کنید این است که به روی لایه متن یا تصویر خود یک کلیک کرده و از سمت راست، پایین صفحه گزینه fx را انتخاب کنید تا افکتهای مختلف باز شود و شما افکتی که دوست دارید را استفاده کنید.
با این ابزار شما میتوانید به متن یا تصویر خود سایه، دور خط، درخشیدن، Gradient و...بدهید.
ولی در استفاده از این افکتها محتاط باشد زیرا حس تصنعی و غیرواقعی به تصویر شما میبخشد. حالا برای اینکه آشنایی بیشتری با این ابزار پیدا کنید بهتر است صفحه فتوشاپ خود را باز کرده و شروع به کار کردن کنید.
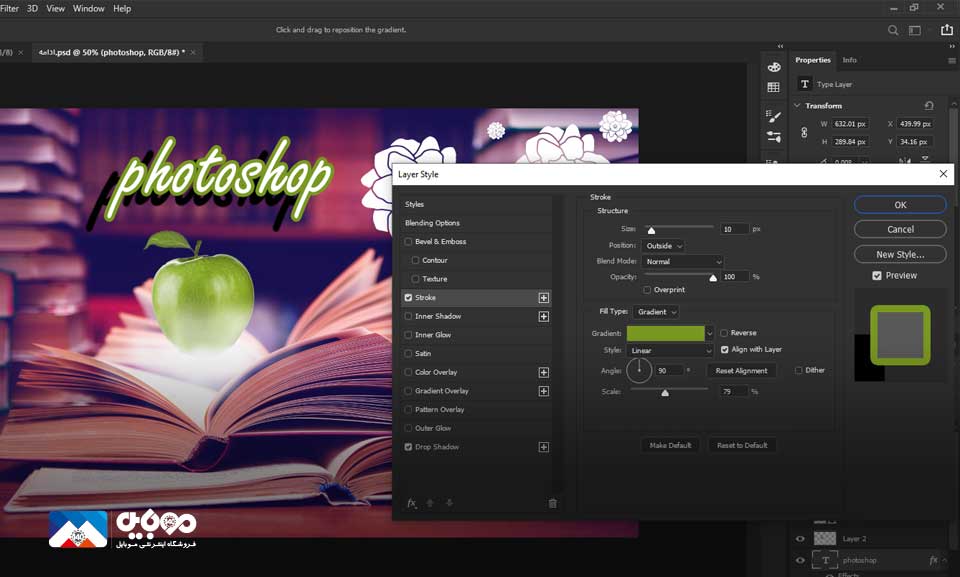
Spot healing brush
این ابزار بسیار کاربردی، برای از بین بردن نقصهای بدن، صورت، جوش، خال، کک و... استفاده میشود.
برای استفاده از این ابزار کافیست به سمت چپ صفحه رفته و از قسمت نوار ابزار گزینهTool Spot healing brush که شبیه به یک چسب زخم است را انتخاب کنید.
تصویر مورد نظر خود را انتخاب کنید و بعد روی قسمتی که میخواهید ویرایش شود کلیک کنید تا به طور خودکار فتوشاپ از قسمت بدون نقص، الگوبرداری کرده و تصویر شما را اصلاح میکند.
نکته: برای نتیجه بهتر کافیست که سایز ابزار خود را کوچک کنید.
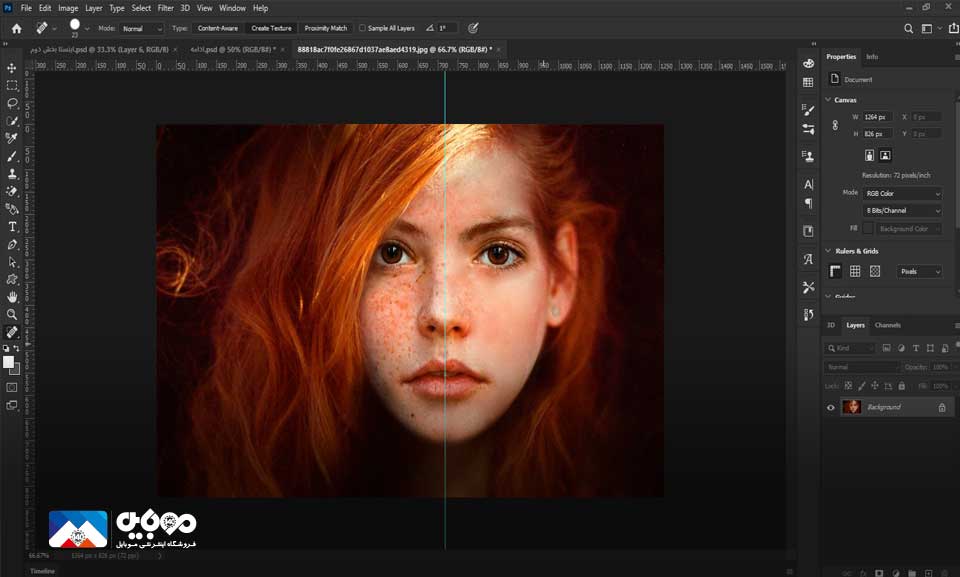
Dodge Tool
کاربرد این ابزار برای روشنایی تصویر است.
شما میتوانید ابزارDodge tool را در نوار ابزار سمت چپ صفحه پیدا کنید.
برای استفاده از این ابزار بهتر است اندازه آن را نسبت به قسمتی که میخواهید روشنتر شود تغییر دهید. برای مثال اگر بخواهیم چشمها سرزنده و شادابتر نشان داده شوند از این ابزار استفاده میکنیم.
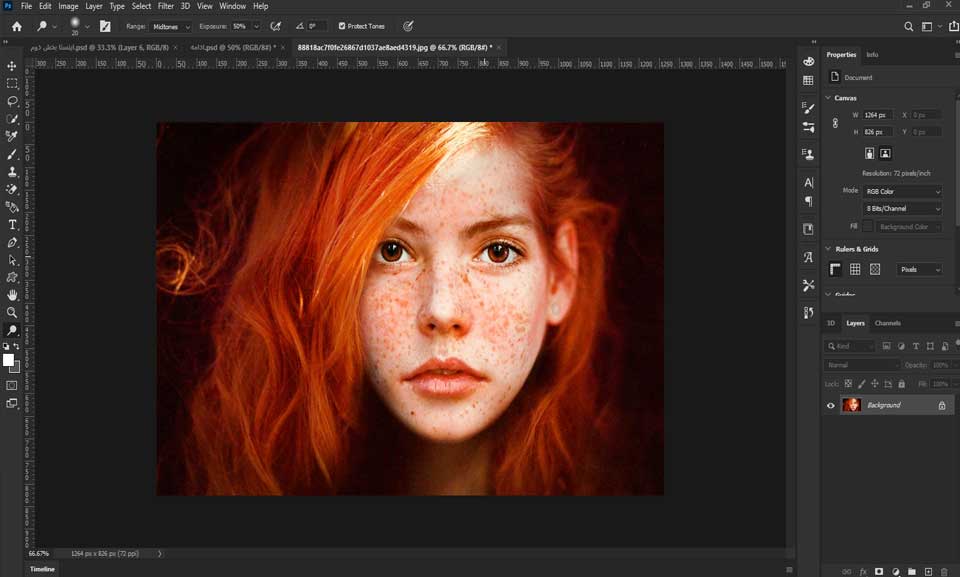
Blur tool
از این ابزار برای تار و محو کردن تصویر استفاده میشود برای مثال وقتی بخواهیم قسمتی از تصویر تار و قسمتی دیگر شفاف باشد از این ابزار استفاده میکنیم که مثل ابزارهای قبلی در قسمت اصلی نوار ابزار، سمت چپ صفحه قرار دارد که شبیه به قطره آب است.
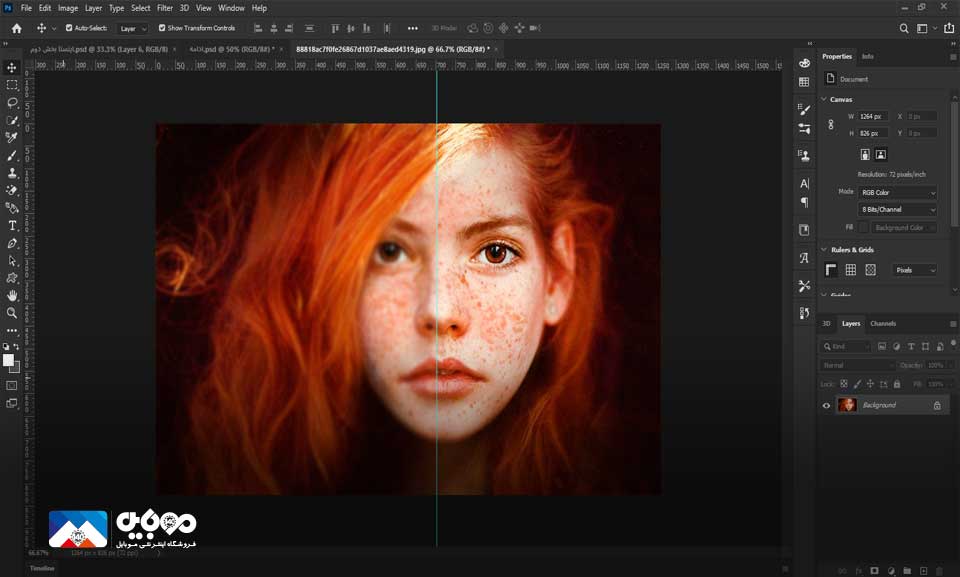
محدثه محمدپور

 خبر قبلی
خبر قبلی
 خبر بعدی
خبر بعدی





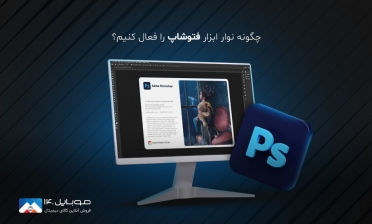


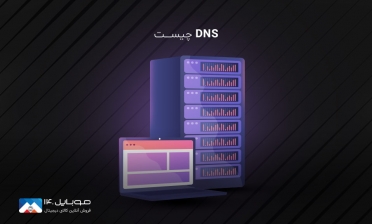
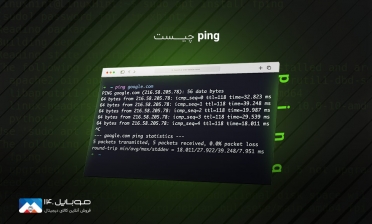

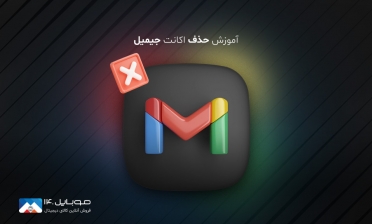



شما هم میتوانید در مورد این کالا نظر بدهید
برای ثبت نظرات، نقد و بررسی شما لازم است ابتدا وارد حساب کاربری خود شوید.
افزودن نظر جدید