ممکن است برای یک آموزش و یا تولید محتوا و یا هر مسئله دیگری قصد ساخت یک گیف را داشته باشید و یا حتی بخواهید بخشی از ویدئو مورد نظرتان را به گیف تبدیل نمایید. برای این کار میتوانید از برنامههای مخصوص این کار استفاده نمایید اما هدف از ایجاد این مقاله، آموزش ساخت گیف و همچنین تبدیل ویدئو به گیف توسط نرمافزار بسیار محبوب و پرکاربرد فتوشاپ است تا هم دایره یادگیریتان از فتوشاپ بیشتر شده و آشناییت بیشتری با کاراییهای این نرمافزار پیدا کنید. پس با ما در این آموزش همراه باشید.

تبدیل ویدئو به گیف
در ابتدا برنامه فتوشاپ خود را باز کرده و از نوار تنظیمات بر روی منوی File کلیک کرده و از زیرمنوی باز شده گزینه Import و سپس گزینه Video Frames to Layers را انتخاب نمایید.
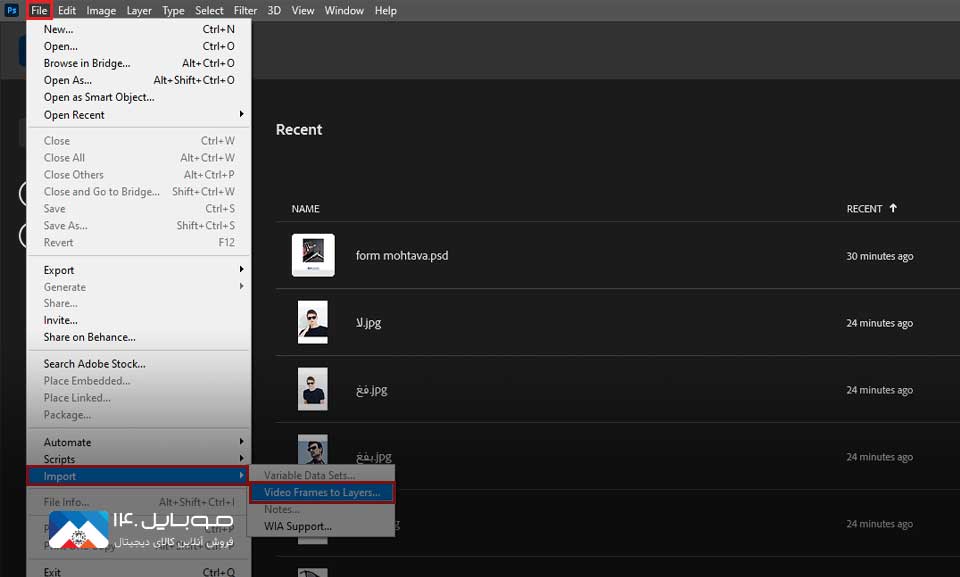
یک پنجره بر روی صفحه شما باز میشود. شما از داخل این پنجره میتوانید ویدیو مورد نظر خود را انتخاب کنید.
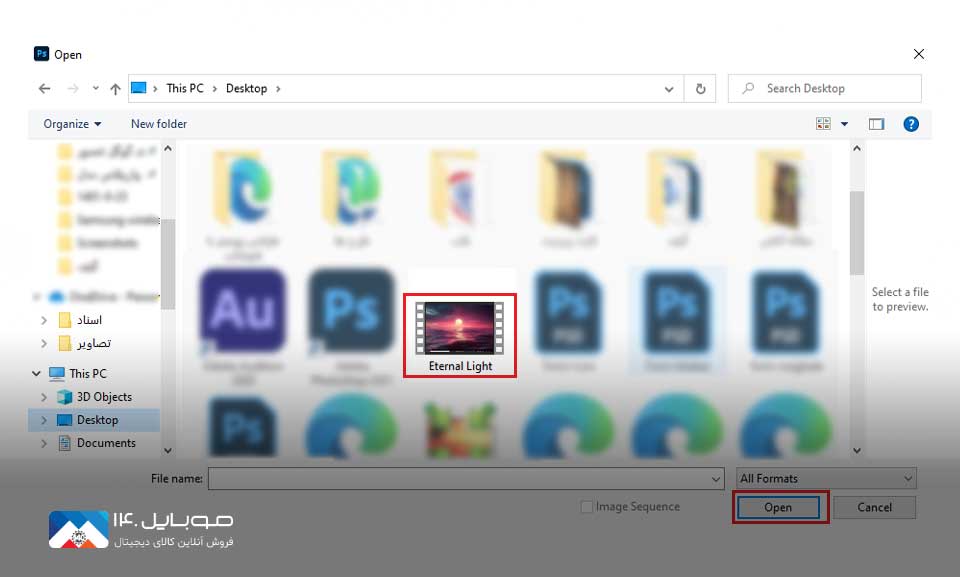
حالا یک پنجره دیگر بر روی صفحه شما باز خواهد شد، که از داخل آن میتوانید با انتخاب مشخص کنید که مایل هستید تمام ویدئو باز شود یا قصد دارید فقط بخشی از آن را انتخاب نمایید. اگر فقط میخواهید بخشی از ویدئو را وارد نرمافزار خود کنید کافیست در زیر ویدئو نمایش داده شده با استفاده از دستگیرههای موجود بخش مورد نظر خود را انتخاب کرده و در آخر با انتخاب گزینه OK ویدیو را در داخل برنامه فتوشاپ باز کنید. البته دقت داشت باشید که حتما تیک گزینه Make Frame Animation را بزنید. اگر میبینید که سایز ویدئو مورد نظر بزرگ میباشد. بهتر است با تغییر عدد، آن را کوچک کنید زیرا با اینکار علاوه بر کوچک کردت سایز و کاهش حجم، به افزایش کیفیت آن کمک بسیاری میکنید. برای اینکار میبایست عدد گزینه Limit To Every را به 2 و یا عدد بزرگتر تغییر دهید.
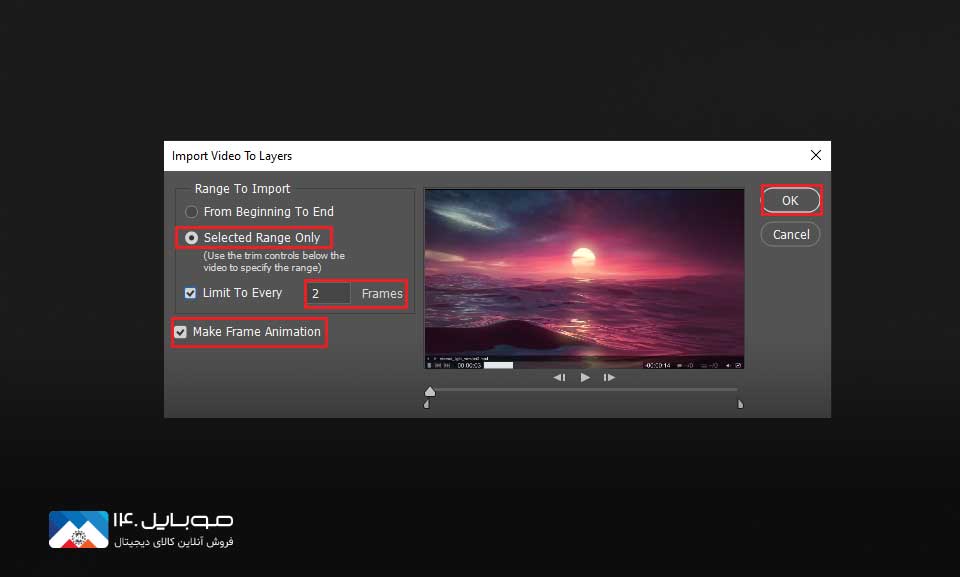
سپس به منوی تنظیمات بالای صفحه مراجعه کرده و گزینه Windows را انتخاب کنید حالا از زیر منوی باز شده بر روی گزینه Timeline کلیک کنید تا گزینه تایم لاین در قسمت پایین صفحه برایتان نمایان شود.
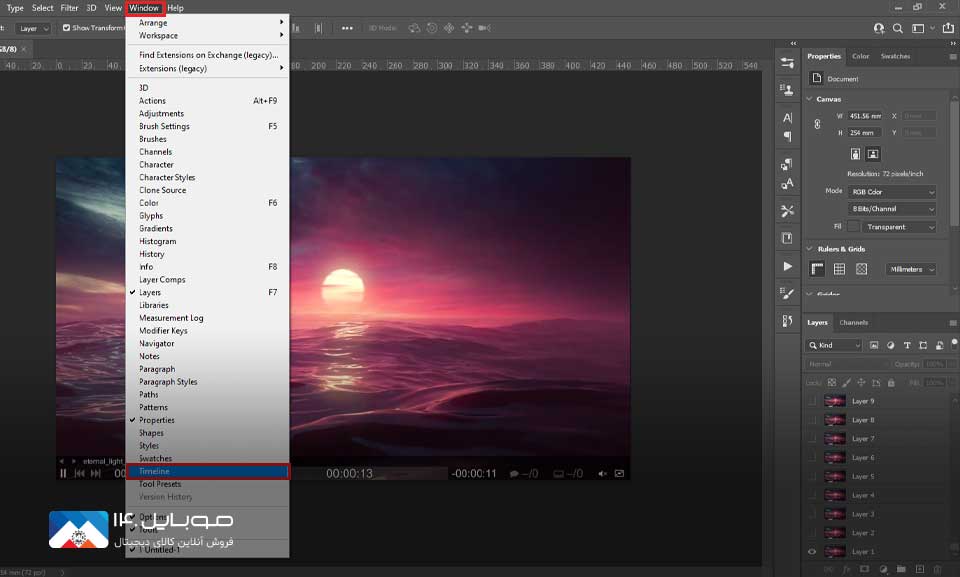
شما از این قسمت میتوانید تمام فریمهای گیف خود را ببنید. همچنین اگر بخواهید قسمتی از این فریمها را حذف نمایید میبایست کلید Ctrl را نگه داشته و با کلیک بر روی هر فریم آنها را انتخاب کرده و حذف نمایید همچنین اگر بخواهید تعدادی از این فریمها، که پشت سر هم قرار گرفتهاند را به صورت یک جا حذف نمایید میبایست فریم مورد نظر خود را انتخاب کرده و با نگه داشتن کلید Shift و کلیک بر روی آخرین فریم مورد نظر اقدام به حذف آنها نمایید. حالا برای اینکه بخواهید گیف خود را مرورکرده و با از تغییرات داده شده مطمئن شوید، باید از زیر کادر تایم لاین با استفاده از گزینههای موجود گیف خود را پخش کنید.
حال اگر بخواهید هر یک از این فریمها را به صورت جداگانه ادیت کرده و تغییر دهید کافیست به پنل لایهها در سمت راست صفحه مراجعه کنید.

پس از انجام تمام تغییرات دلخواهتان گیف شما آماده ذخیره کردن میباشد برای اینکار به منوی بالای صفحه مراجعه کرده و از قسمت File بر روی گزینه Export زده و سپس گزینه Save For Web را انتخاب نمایید. برای انجام دادن سریع این عمل کافیست از کلیدهای ترکیبی Alt+Shift+Ctrl +S استفاده نمایید.
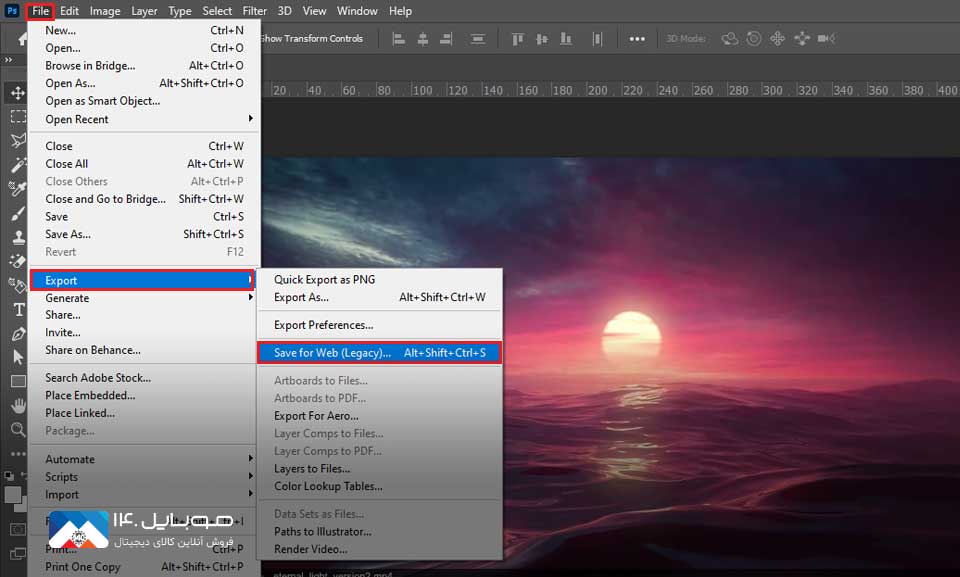
در این قسمت یک پنجره برای شما باز میشود که از قسمت بالای آن میبایست فرمت فایل خود را بر روی گزینه Gif قرار دهید. اگر بخواهید گیفتان ادامه دارد باشد و پس از اتمام قطع نشده و دوباره تکرار شود. در پایین صفحه به گزینه Looping Option مراجعه کرده و از بین گزینههای موجود بر روی گزینه Forever کلیک کنید.
ولی اگر بخواهید گیف پس از پخش شدن پایان یابد باید گزینه Once را انتخاب نمایید. آخرین کاری که باید انجام دهید کلیک بر روی گزینه Save و سپس انتخاب آدرسی که میخواهید گیفتان در آن قسمت ذخیره شود.
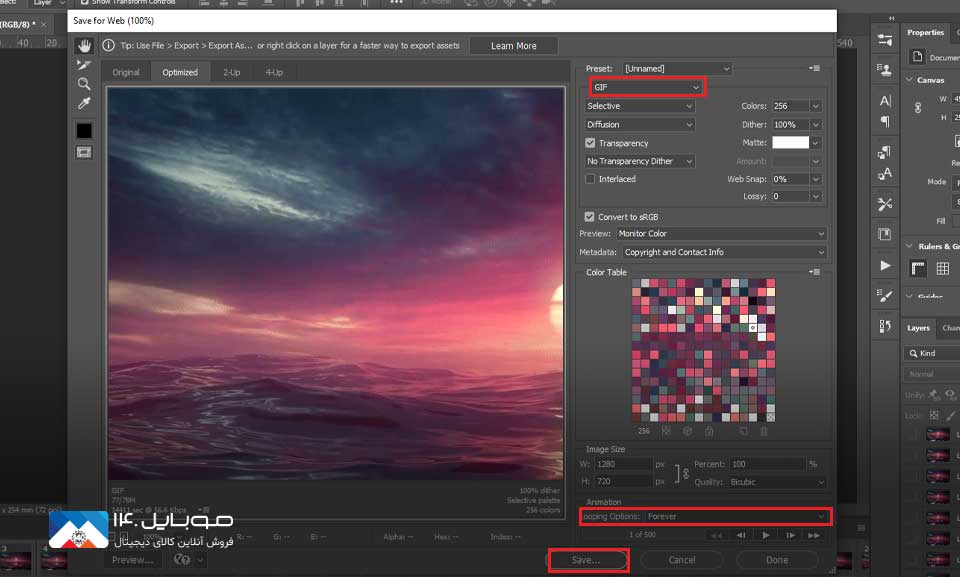
ساختن گیف به وسیله تصویر
برای ساخت گیف ابتدا تصویری که میخواهید متحرک کنید را در فتوشاپ باز کرده و سپس آن را به دو یا چند قسمت تقسیم کنید برای اینکار از نوار ابزار واقع در سمت راست صفحه دومین ابزا یعنی Rectangular Marquee را انتخاب کرده و با کلیک و نگه داشتن و کشیدن موس اقدام به انتخاب بخش مورد نظرتان کنید. سپس راست کلیک کرده و گزینه Layer Via Cut را انتخاب نمایید.

اگر پنل لایهها نگاه کنید متوجه خواهید شد که دو لایه از هر بخش تصویرتان بوجود آمده است. حالا به منوی بالای صفحه مراجعه کرده و گزینه Window را انتخاب کنید و از زیرمنوی باز شده بر روی گزینه Time Line کلیک کنید تا تیک این گزینه فعال شده و گزینه تایم لاین برایتان در پایین صفحه نمایان شود.
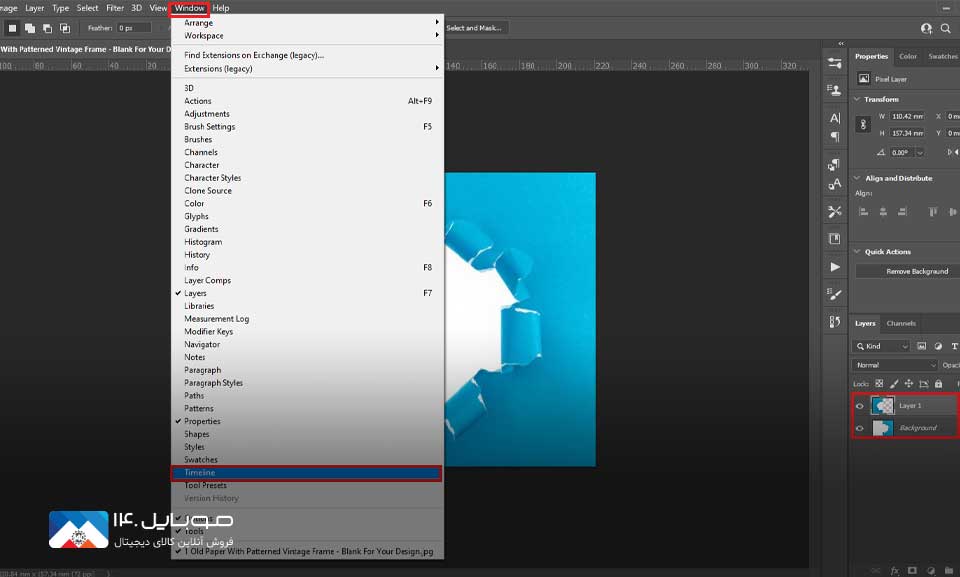
حالا که تایم لاین شما فعال شده است، از این قسمت بر روی گزینه Create Frame Animation کلیک کرده تا اولین فریم شما ساخته شده و بتوانید با استفاده از آن دیگر فریمها را برای درست کردن یک گیف بسازید.
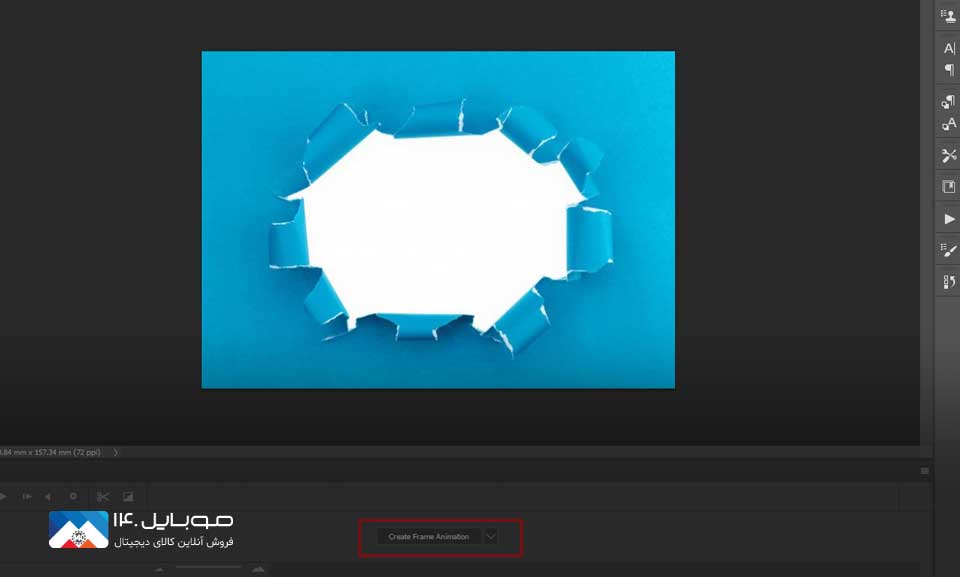
برای اینکه در یک فریم فقط یک قسمتی که در نظر دارید ایجاد شود، میبایست لایههای دیگر را با استفاده از آیکون چشم بغل هر لایه پنهان کنید.
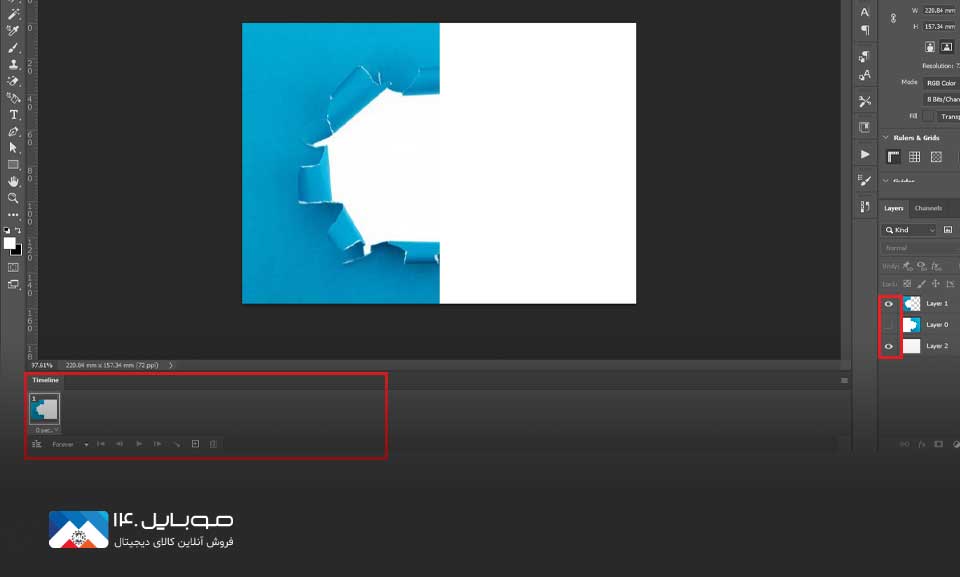
حالا به قسمت پایین صفحه در تایم لاین رفته و بر روی آیکون + کلیک کنید تا فریم دوم تشکیل شود. حالا در این قسمت میخواهیم قسمت بعدی تصویر را در فریم دوم فعال کنیم مجدد به پنل لایهها رفته و آیکون چشم بغل آن را روشن نمایید تا در فریم دوم شما قابل نمایش باشد. و بعد دوباره آیکون + در تایم لاین را فشار داده تا فریم بعدی آماده ادیت و اضافه کردن جزئیات مورد نظرتان شود. شما میتوانید این روند را در فرمهای دیگر تکرار کرده و با اضافه کردن جزئیات در هر فریم گیف خود را بسازید.
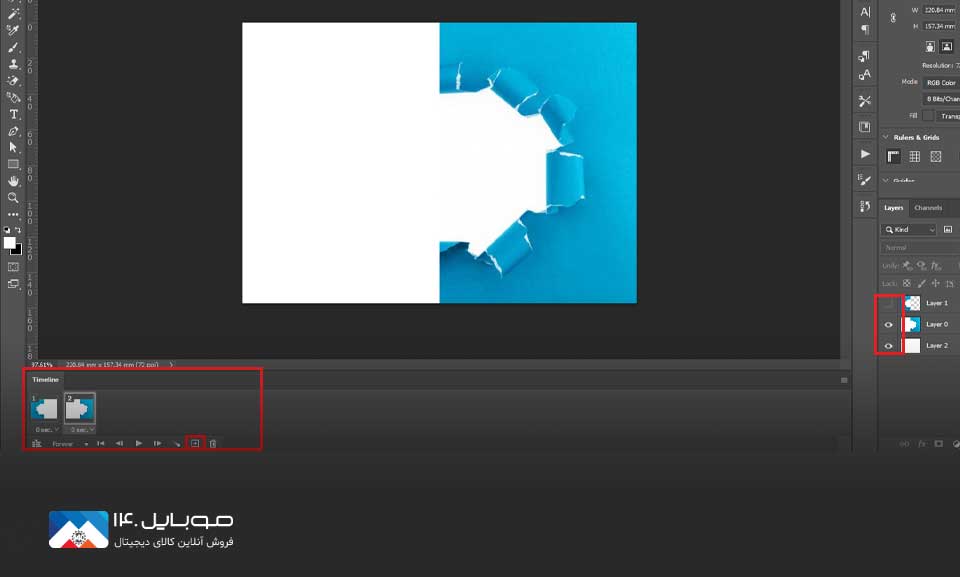
دقت داشته باشید که در زیر هر فریم یک منوی زمان وجود دارد، با انتخاب عدد بزرگتر زمان پخش آن فریم کند میشود و با انتخاب عدد کمتر عمل بر عکس اتفاق خواهد افتاد. حالا فرض کنیم که شما بخواهید فقط یک زمان را برای همه فریمهایتان اعمال کنید و حین ساخته فریم یادتان رفته است که زمان خود را وارد کنید در این صورت میبایست روی اولین فریم مورد نظر کلید کرده و کلید Shift را نگه داشته و سپس در همان حالت بر روی آخرین فریمتان کلیک کنید. تا همه آنها با هم انتخاب شده و با انتخاب زمان مورد نظر همه فریمها دارای زمان یکسان شوند.

در پایان برای اینکه بتوانید گیف تمام شده خود را ذخیره کنید. به منوی بالای صفحه مراجعه کرده و از قسمت File گزینه Export را انتخاب کرده و سپس بر روی گزینه Save For Web کلیک کنید. برای انجام دادن سریع این عمل کافیست از کلیدهای ترکیبی Alt+Shift+Ctrl +S استفاده نمایید.
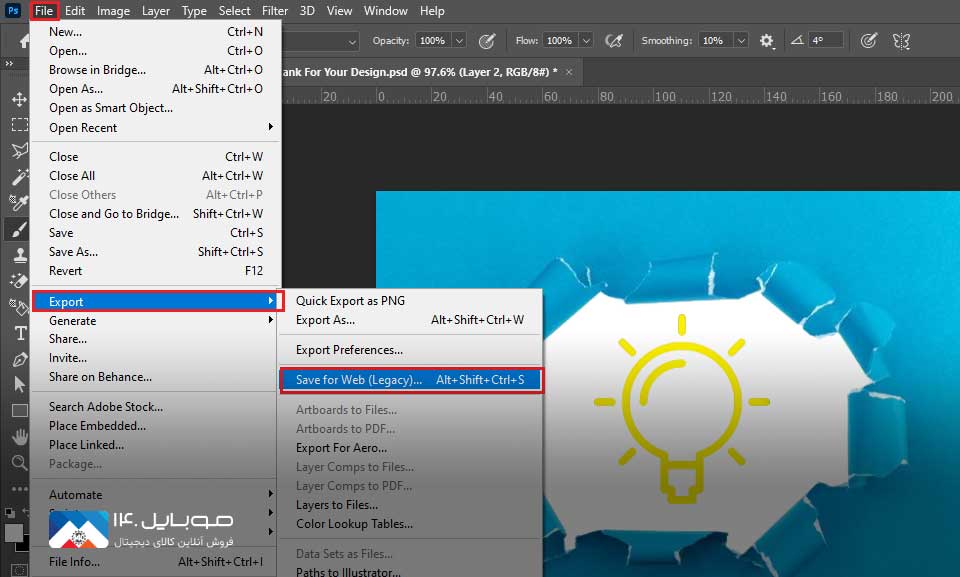
در این قسمت یک پنجره برای شما باز میشود که از قسمت بالای آن میبایست فرمت فایل خود را بر روی گزینه Gif قرار داده و مابقی تنظیمات را انجام دهید و فایلتان را ذخیره نمایید.
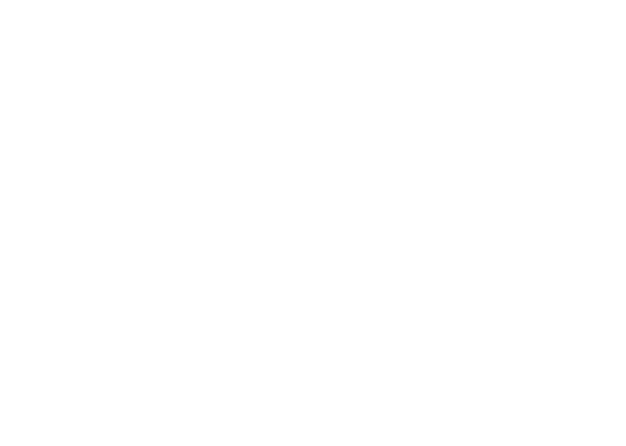
محدثه محمدپور


 خبر قبلی
خبر قبلی
 خبر بعدی
خبر بعدی




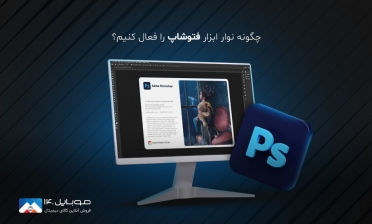

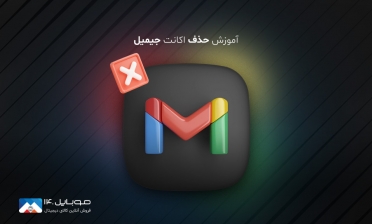

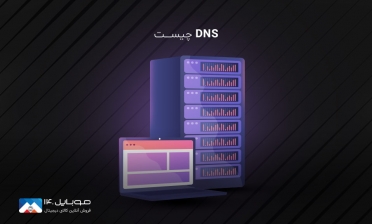
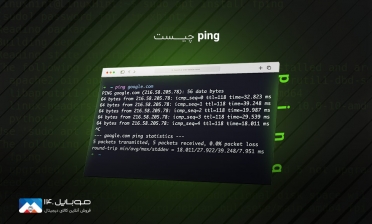





شما هم میتوانید در مورد این کالا نظر بدهید
برای ثبت نظرات، نقد و بررسی شما لازم است ابتدا وارد حساب کاربری خود شوید.
افزودن نظر جدید